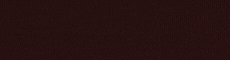В данной статье используется клиент Psi+. Для других клиентов могут быть отличия.
Скрытие вашего IP обеспечивает TOR. Владельцы TOR-серверов тоже ничего не смогут прочесть, т.к. не обладают приватными ключами, которые мы никуда никогда не посылаем!
Для примера взята регистрация аккаунта jabber.org.
Что ждёт после перехода на эту Схему?
1. Плюсы
… 1.1. Очень высокий уровень защищённости вашей переписки. Это здоровенный плюсище, который слихвой перекрывает маленькие минусики.
2. Минусы:
… 2.1. Psi не так удобен, как QIP.
… 2.2. Надо меняться ключами.
… 2.3. Надо хранить резервную копию своего приватного ключа.
Итак, Краткий план
1. Регистрация аккаунта Jabber
2. Установка Gpg4win
3. Генерация ключей
4. Установка TOR
5. Установка и настройка Psi+
1. Регистрация аккаунта Jabber
1. Заходим на _
Там видим объявление: “Create an Account / To create a free IM account, visit register.jabber.org. After you register, you will have an account of the form “[email protected]”".
Смысл в том, что регистрация аккаунтов проводится по ссылке xttp://register.jabber.org/ .
2. Переходим по ссылке xttp://register.jabber.org/ - и там регистрируемся.
3. Запоминаем свой ID и пароль.
2. Установка Gpg4win
1. Качаем инсталлятор пакета программ: _
примечание: мы качаем версию 1.1.4 в связи с её стабильностью и осутствием багов при генерации ключа.
2. Устанавливаем. При установке выбираем необходимые компоненты: GnuPG, GPA, WinPT и нажимаем “Next", устанавливаем.
3. Генерация и экспорт ключей
1. Запускаем менеджер ключей (Пуск - Программы - WinPT). При первом запуске утилита предложит создать ключевую пару. Это очень важный шаг. Ключ это ваш паспорт в сети интернет, проверьте внимательно имя и адрес. Очень желательно его не терять и не забывать от него пароль. Восстановить закрытый ключ будет уже не возможно, придётся генерировать новый. Каждый закрытый ключ шифруется паролем. Это нужно для того что бы даже если кто-то завладеет вашим ключом, злоумышленник не смог бы им воспользоваться, без пароля он бесполезен.
2. После запуска появится окно: “WinPT can register some GPG file types for you so they can be with a double click in the explorer. Do you want to continue?" Нажать "да"
3. Далее по умолчанию все выставляет программа.
4. В “Key generation wizard" будут запрошены “Real name" и “email" - выдумайте их.
Итак, вы сгенерировали ключевую пару. Теперь зайдите в Key Manager (правой кнопкой на иконке WinPT возле часов) -> Выделите ваш ключ. Далее в меню? Key -> Export… Сохраните ваш публичный ключ, чтобы потом его передавать своим собеседникам. Таким образом вы получите файл .asc, который будет содержать что-то вроде :
Код:
——-BEGIN PGP PUBLIC KEY BLOCK——-
Version: GnuPG v1.4.7 (MingW32)
mQGiBEmINMURBACJDeTglDCoq5HQ4bU6yFzqCTfYbCEjkNlMmv JK+5zesKVJhohK
LZ6oiCZaGt5B8rfY1qvJvgIQNvWOsp63lviPSTamndlmlDeTOX bqc21iEE6E9mOS
…..
Это и есть ваш открытый ключ, его нужно разослать коллегам, с которыми вы собираетесь обмениваться сообщениями. Естественно, обмениваться ключами желательно через надежный источник, архив с паролем и т.п.
Итак, важно: высылайте свой открытый ключ (public key) всем, с кем хотите общаться секьюрно
4. Установка TOR
_
Надо там зайти в "Скачать" - и скачать “Installation Bundle for Windows".
5. Установка и настройка Psi+
Скачать тут: _
Установите Psi+ отвечая на все вопросы по-умолчанию. Язык выберите "Русский" язык.
5. Настройка Psi+
1. Запустите “Psi+" (Пуск - Программы - … или с рабочего стола).
2. Т.к. это первый запуск Psi, то откроется окно с предложением "Зарегистрировать новый" аккаунт или же "Использовать существующий". Нажмите кнопку "Использовать существующий".
3. Откроется окно “Psi+: Начтройки аккаунта"
4. На вкладке "Аккаунт" введите:
… 1. Jabber-ID: ваш@jabber.айди - например: [email protected]
… 2. Пароль - без комментариев.
… 3. Установите галочку "Автоматически входить в сеть при запуске".
… 4. Установите галочку "Автоматически входить в сеть после спящего режима".
… 5. Установите галочку "Автоматически восстанавливать соединение".
… 6. Если не хотите, чтобы велась история переговоров (она не шифруется и хранится на диске в открытом виде), то уберите галочку "Вести историю сообщений".
5. На вкладке "Подробности"
… 1. Нажмите кнопку "Выбрать ключ…"
… 2. Откроется окно "Приватный ключ" - выберите там созданный вами ранее ключ и нажмите "ОК".
6. На вкладке "Приватность" - ничего не трогаем.
7. На вкладке "Соединение"
… 1. Там где "Прокси-сервер:" нажимаем "Изменить…", откроется окно "Профили прокси-сервера", в этом окне:
…… 1. Нажимаем кнопку "Создать" и вводим данные:
…… 2. Название: можно придумать, например “TOR-proxy"
…… 3. Тип: HTTP “Connect"
…… 4. Сервер: 127.0.0.1
…… 5. Порт: 8118
…… 6. Нажимаем "Сохранить", при этом окно "Профили прокси-сервера" закроется и мы вновь вернёмся в окно "Настройки аккаунта" на вкладку "Соединение", при этом там где "Прокси-сервер:" уже будет выбран только что созданный прокси.
… 2. Ставим галочки "Сжимать траффик (если возможно)", "Отправлять keep-alive пакеты…", "Использовать стандартный порт SSL".
8. Нажимаем кнопку "Сохранить" в окне "Настройки аккаунта".
9. Psi+ начнёт коннектится к серверу Jabber (через TOR). Когда ему это удастся, то будет выдан запрос пароля на Секретный ключ, который вы сгенерировали ранее.
Добавление контакта в Psi+ с поддержкой шифрования
Выполняйте данную процедуру для каждого контакта, с кем хотите общаться с шифрованием.
Чтобы добавить контакт в ваш контакт-лист и сделать возможной шифрованную переписку:
1. Обменяйтесь открытыми ключами и импортируйте ключ собеседника
… 1. Можете это сделать по е-мейлу, но лучше слать ключи в архиве с паролем. Пароль сообщать в СМС или через другой канал связи. Спать будете спокойнее.Открытый ключ собеседника сохраните куда-то на диск.
… 2. Теперь полученный файл ключа надо импортировать в KeyRing. Для этого запустите WinPT, нажмите на его значке (в виде серого ключика) в трее (возле часов) правой кнопкой мыши - появиться меню. Там выберите “Key Manager"
… 3. Откроется окно “Key manager"
. .. 4. Выберите там в меню пункт “Key" - “Import…" и выберите сохранённый на диске файл открытого ключа собеседника (например: “C:\vasya-key.asc")
… 5. Откроется окно “Key import" с детальной информацией про импортируемый ключ. Нажмите кнопку “Import".
… 6. Выполнится импорт и по его итогам появится окно “Key Import Statistics" - просто нажмите “OK"
… 7. Всё, ключ собеседника добавлен в ваш KeyRing. Те же шаги должен проделать ваш собеседник на своей стороне с вашим открытым ключём.
2. В меню списка контактов выберите пункт "Общее" - "Добавить контакт" ну и дальше интуитивно понятно, надеюсь.
3. Когда контакт добавлен, нажмите на нём правой кнопкой и выберите в меню пункт "Присвоить ключ OpenPGP"
4. Откроется список ключей, выберите там только что импортированный ключ вашего собеседника.
Теперь мы можем проверить электронную подпись нашего контакта:
Подводим к контакту мышку и должно появиться всплывающее информационное окошко с данными на желтом фоне:
!!! Выделенная зелёным строчка означает, что контакт вошёл в сеть с правильным ключом и у вас есть его открытый ключ. Если строчка чёрная это означает, что статус клиента подписан, но у вас нет его ключа или ключ неверен, так что неизвестно кто там за компом. !!!
!!! В правом верхнем углу окошка чата помещен замок, нужно следить, чтобы он при переписке был закрыт и желтого цвета , это означает, что шифрование включено, о чем дополнительно будет написано в окошке чата. Если этого не сделать, то текст зашифрован не будет !!!
Обмениваемся шифрованными сообщениями
Теперь всё что требуется это отрыть новое окно с чатом и нажать вверху справа кнопку с замочком. Произойдёт сверка ключей и, если всё в порядке, система выдаст сообщение о том, что разговор зашифрован. После этого можно общаться спокойно, не беспокоясь, что разговор будет перехвачен в пути.
Скрытие вашего IP обеспечивает TOR. Владельцы TOR-серверов тоже ничего не смогут прочесть, т.к. не обладают приватными ключами, которые мы никуда никогда не посылаем!
Для примера взята регистрация аккаунта jabber.org.
Что ждёт после перехода на эту Схему?
1. Плюсы
… 1.1. Очень высокий уровень защищённости вашей переписки. Это здоровенный плюсище, который слихвой перекрывает маленькие минусики.
2. Минусы:
… 2.1. Psi не так удобен, как QIP.
… 2.2. Надо меняться ключами.
… 2.3. Надо хранить резервную копию своего приватного ключа.
Итак, Краткий план
1. Регистрация аккаунта Jabber
2. Установка Gpg4win
3. Генерация ключей
4. Установка TOR
5. Установка и настройка Psi+
1. Регистрация аккаунта Jabber
1. Заходим на _
Для просмотра ссылки необходимо нажать
Вход или Регистрация
(обязательно через Сокс!!! дабы не засветить при регистрации свой айпи).Там видим объявление: “Create an Account / To create a free IM account, visit register.jabber.org. After you register, you will have an account of the form “[email protected]”".
Смысл в том, что регистрация аккаунтов проводится по ссылке xttp://register.jabber.org/ .
2. Переходим по ссылке xttp://register.jabber.org/ - и там регистрируемся.
3. Запоминаем свой ID и пароль.
2. Установка Gpg4win
1. Качаем инсталлятор пакета программ: _
Для просмотра ссылки необходимо нажать
Вход или Регистрация
примечание: мы качаем версию 1.1.4 в связи с её стабильностью и осутствием багов при генерации ключа.
2. Устанавливаем. При установке выбираем необходимые компоненты: GnuPG, GPA, WinPT и нажимаем “Next", устанавливаем.
3. Генерация и экспорт ключей
1. Запускаем менеджер ключей (Пуск - Программы - WinPT). При первом запуске утилита предложит создать ключевую пару. Это очень важный шаг. Ключ это ваш паспорт в сети интернет, проверьте внимательно имя и адрес. Очень желательно его не терять и не забывать от него пароль. Восстановить закрытый ключ будет уже не возможно, придётся генерировать новый. Каждый закрытый ключ шифруется паролем. Это нужно для того что бы даже если кто-то завладеет вашим ключом, злоумышленник не смог бы им воспользоваться, без пароля он бесполезен.
2. После запуска появится окно: “WinPT can register some GPG file types for you so they can be with a double click in the explorer. Do you want to continue?" Нажать "да"
3. Далее по умолчанию все выставляет программа.
4. В “Key generation wizard" будут запрошены “Real name" и “email" - выдумайте их.
Итак, вы сгенерировали ключевую пару. Теперь зайдите в Key Manager (правой кнопкой на иконке WinPT возле часов) -> Выделите ваш ключ. Далее в меню? Key -> Export… Сохраните ваш публичный ключ, чтобы потом его передавать своим собеседникам. Таким образом вы получите файл .asc, который будет содержать что-то вроде :
Код:
——-BEGIN PGP PUBLIC KEY BLOCK——-
Version: GnuPG v1.4.7 (MingW32)
mQGiBEmINMURBACJDeTglDCoq5HQ4bU6yFzqCTfYbCEjkNlMmv JK+5zesKVJhohK
LZ6oiCZaGt5B8rfY1qvJvgIQNvWOsp63lviPSTamndlmlDeTOX bqc21iEE6E9mOS
…..
Это и есть ваш открытый ключ, его нужно разослать коллегам, с которыми вы собираетесь обмениваться сообщениями. Естественно, обмениваться ключами желательно через надежный источник, архив с паролем и т.п.
Итак, важно: высылайте свой открытый ключ (public key) всем, с кем хотите общаться секьюрно
4. Установка TOR
_
Для просмотра ссылки необходимо нажать
Вход или Регистрация
Надо там зайти в "Скачать" - и скачать “Installation Bundle for Windows".
5. Установка и настройка Psi+
Скачать тут: _
Для просмотра ссылки необходимо нажать
Вход или Регистрация
Установите Psi+ отвечая на все вопросы по-умолчанию. Язык выберите "Русский" язык.
5. Настройка Psi+
1. Запустите “Psi+" (Пуск - Программы - … или с рабочего стола).
2. Т.к. это первый запуск Psi, то откроется окно с предложением "Зарегистрировать новый" аккаунт или же "Использовать существующий". Нажмите кнопку "Использовать существующий".
3. Откроется окно “Psi+: Начтройки аккаунта"
4. На вкладке "Аккаунт" введите:
… 1. Jabber-ID: ваш@jabber.айди - например: [email protected]
… 2. Пароль - без комментариев.
… 3. Установите галочку "Автоматически входить в сеть при запуске".
… 4. Установите галочку "Автоматически входить в сеть после спящего режима".
… 5. Установите галочку "Автоматически восстанавливать соединение".
… 6. Если не хотите, чтобы велась история переговоров (она не шифруется и хранится на диске в открытом виде), то уберите галочку "Вести историю сообщений".
5. На вкладке "Подробности"
… 1. Нажмите кнопку "Выбрать ключ…"
… 2. Откроется окно "Приватный ключ" - выберите там созданный вами ранее ключ и нажмите "ОК".
6. На вкладке "Приватность" - ничего не трогаем.
7. На вкладке "Соединение"
… 1. Там где "Прокси-сервер:" нажимаем "Изменить…", откроется окно "Профили прокси-сервера", в этом окне:
…… 1. Нажимаем кнопку "Создать" и вводим данные:
…… 2. Название: можно придумать, например “TOR-proxy"
…… 3. Тип: HTTP “Connect"
…… 4. Сервер: 127.0.0.1
…… 5. Порт: 8118
…… 6. Нажимаем "Сохранить", при этом окно "Профили прокси-сервера" закроется и мы вновь вернёмся в окно "Настройки аккаунта" на вкладку "Соединение", при этом там где "Прокси-сервер:" уже будет выбран только что созданный прокси.
… 2. Ставим галочки "Сжимать траффик (если возможно)", "Отправлять keep-alive пакеты…", "Использовать стандартный порт SSL".
8. Нажимаем кнопку "Сохранить" в окне "Настройки аккаунта".
9. Psi+ начнёт коннектится к серверу Jabber (через TOR). Когда ему это удастся, то будет выдан запрос пароля на Секретный ключ, который вы сгенерировали ранее.
Добавление контакта в Psi+ с поддержкой шифрования
Выполняйте данную процедуру для каждого контакта, с кем хотите общаться с шифрованием.
Чтобы добавить контакт в ваш контакт-лист и сделать возможной шифрованную переписку:
1. Обменяйтесь открытыми ключами и импортируйте ключ собеседника
… 1. Можете это сделать по е-мейлу, но лучше слать ключи в архиве с паролем. Пароль сообщать в СМС или через другой канал связи. Спать будете спокойнее.Открытый ключ собеседника сохраните куда-то на диск.
… 2. Теперь полученный файл ключа надо импортировать в KeyRing. Для этого запустите WinPT, нажмите на его значке (в виде серого ключика) в трее (возле часов) правой кнопкой мыши - появиться меню. Там выберите “Key Manager"
… 3. Откроется окно “Key manager"
. .. 4. Выберите там в меню пункт “Key" - “Import…" и выберите сохранённый на диске файл открытого ключа собеседника (например: “C:\vasya-key.asc")
… 5. Откроется окно “Key import" с детальной информацией про импортируемый ключ. Нажмите кнопку “Import".
… 6. Выполнится импорт и по его итогам появится окно “Key Import Statistics" - просто нажмите “OK"
… 7. Всё, ключ собеседника добавлен в ваш KeyRing. Те же шаги должен проделать ваш собеседник на своей стороне с вашим открытым ключём.
2. В меню списка контактов выберите пункт "Общее" - "Добавить контакт" ну и дальше интуитивно понятно, надеюсь.
3. Когда контакт добавлен, нажмите на нём правой кнопкой и выберите в меню пункт "Присвоить ключ OpenPGP"
4. Откроется список ключей, выберите там только что импортированный ключ вашего собеседника.
Теперь мы можем проверить электронную подпись нашего контакта:
Подводим к контакту мышку и должно появиться всплывающее информационное окошко с данными на желтом фоне:
!!! Выделенная зелёным строчка означает, что контакт вошёл в сеть с правильным ключом и у вас есть его открытый ключ. Если строчка чёрная это означает, что статус клиента подписан, но у вас нет его ключа или ключ неверен, так что неизвестно кто там за компом. !!!
!!! В правом верхнем углу окошка чата помещен замок, нужно следить, чтобы он при переписке был закрыт и желтого цвета , это означает, что шифрование включено, о чем дополнительно будет написано в окошке чата. Если этого не сделать, то текст зашифрован не будет !!!
Обмениваемся шифрованными сообщениями
Теперь всё что требуется это отрыть новое окно с чатом и нажать вверху справа кнопку с замочком. Произойдёт сверка ключей и, если всё в порядке, система выдаст сообщение о том, что разговор зашифрован. После этого можно общаться спокойно, не беспокоясь, что разговор будет перехвачен в пути.