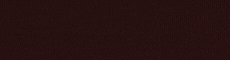Уверен, что вопрос, как хранить данные на диске так, чтобы никто, кроме тебя, не смог ими воспользоваться, не раз посещал тебя. Мы расскажем о трех программах - DriveCrypt (_securstar.com), BestCrypt (_jetico.com), PGPdisk (_pgp.com), которые помогут тебе скрыть важную информацию и сделать ее доступной только для тебя.
По большому счету, они делают одно и то же полезное дело: создают на жестком диске файл, доступ к которому можно получить только с помощью определенной парольной фразы. Причем, что самое главное, этот файл является файлом-контейнером, внутри которого могут находиться любые другие файлы и программы (они могут быть установлены и запущены прямо из этого зашифрованного файла!!!).
Грамотно этот файл называется зашифрованным диском, так как после ввода пароля доступа к файлу-контейнеру, на твоем компьютере появится еще один диск, опознаваемый системой как логический, работа с которым ничем не отличается от работы с любым другим диском на твоем компьютере. После отключения диска логический диск исчезает, он просто становится «невидимым».
После установки любой из этих программ от тебя потребуется придумать имя файла, его месторасположение и необходимый размер. Теперь рассмотрим отличия и преимущества каждой из этих программ в сравнении с двумя другими.
DriveCrypt, BestCrypt, PGPdisk — какая из этих программ лучше, решать тебе. Каждая из них надежно защищена от удаленного взлома, т.е. от попытки узнать твои секретные данные только с помощью всевозможных программных ухищрений, без использования физического давления. Почему-то я сомневаюсь, что когда тебя начнут пытать, ты не выдашь свою парольную фразу тому доброму дяденьке, который пообещает больше тебя не мучить.
Если хочешь спрятать данные от сотрудников ФСБ или ФАПСИ, имей в виду, что программа BestCrypt зарегистрирована в ФАПСИ, а это значит, что в ней могут быть скрытые возможности для доступа к твоим данным, если эти данные вдруг заинтересуют спецслужбы. Однако исходники BestCrypt доступны на сайте (есть версия под Linux, которая предлагается и в бинарниках, и в сорцах), и при желании это можно проверить. О DriveCrypt таких данных нет (что, впрочем, не означает, что и ключиков к ней у сотрудников ФАПСИ нет). PGP же вообще абсолютно открытая система: исходники всех версий свободно распространяются. Если сравнить сорцы PGP 2.6.3 (вдоль и поперек изученные специалистами) и PGP 8.0.2, легко заметить, что компоненты, отвечающие за шифрование, практически не изменились (появились лишь новые алгоритмы), что позволяет ей доверять.
Код программы DriveCrypt также никогда не был опубликован.
Общие черты
Все изменения информации в файле-контейнере происходят сначала в оперативной памяти, то есть жесткий диск всегда остается зашифрованным. Даже в случае зависания компьютера секретные данные так и останутся зашифрованными.
Программы могут блокировать скрытый логический диск по истечении определенного промежутка времени.
Все они недоверчиво относятся к временным файлам (своп-файлам). Есть возможность зашифровать всю конфиденциальную информацию, которая могла попасть в своп-файл. Очень эффективный метод скрытия информации, хранящейся в своп-файле, – это вообще отключить его, при этом не забыв нарастить оперативную память компьютера.
Физика жесткого диска такова, что даже если поверх одних данных ты запишешь другие, то предыдущая запись полностью не сотрется. С помощью современных средств магнитной микроскопии (Magnetic force microscopy - MFM) их все равно можно восстановить. С помощью этих программ можно надежно удалять файлы с жесткого диска, не оставляя никаких следов их существования.
Все три программы сохраняют твои конфиденциальные данные в надежно зашифрованном виде на жестком диске и обеспечивают прозрачный доступ к этим данным из любой прикладной программы.
Они защищают зашифрованные файлы-контейнеры от случайного удаления.
Отлично справляются с троянскими приложениями и вирусами.
Чем больше алгоритмов шифрования знает программа – тем сложнее дешифровать тот код, что она сгенерирует.
DriveCrypt знает алгоритмы: AES, Blowfish, Tea 16, Tea 32, Des, Triple Des, Square и Misty – итого 8 алгоритмов.
BestCrypt знает Rijndael, Blowfish, Twofish и ГОСТ 28147-89 – итого 4 алгоритма.
PGPdisk, является приложением PGP (криптографической системы) и использует собственные ключи для шифрования. Что вовсе не означает, что это слабая кодировка. Как раз наоборот, секретность шифра этой программы проверена временем.
Не забывай, что чем длиннее парольная фраза, тем сложнее ее дешифровать. Когда будешь придумывать парольную фразу, обязательно используй знаки препинания и слова в разных регистрах.
DriveCrypt
Преимущества DriveCrypt
Последняя версия программы DriveCrypt (DriveCrypt Plus Pack) имеет возможность ввода парольной фразы еще до загрузки Windows: ее необходимо ввести при загрузке BIOS!
Преимуществом ввода парольной фразы еще до загрузки OC является то, что ни одна Windows программа еще не смогла запуститься, а это значит, что вероятность того, что пароль будет перехвачен каким-нибудь клавиатурным шпионом, очень мала (если, конечно, шпион не подключен физически к клавиатуре). Сложность подбора пароля осложняется еще и тем, что даются всего три попытки, после чего компьютер перезагружается и вновь требует ввода парольной фразы.
Ни BestCrypt, ни PGPdisk не имеют защиты от клавиатурных шпионов, реализованных на уровне драйвера системы.
При шифровании данных с помощью DriveCrypt имя файла-контейнера можно задавать любое. Например, если для PGPdisk контейнер всегда имеет расширение *.pgd, то для DriveCrypt файл может иметь любое расширение. Также с помощью программы DriveCrypt этот файл можно поместить в любой другой графический или звуковой файл (это называют стеганографией - читай статью про нее в этом номере)! А это значит, что твоего контейнера вообще будет не видно на жестком диске, и никто не сможет определить, какой программой ты шифруешь информацию на своем компьютере.
BestCrypt
Преимущества BestCrypt
К программе BestCrypt можно подключать свои алгоритмы шифрования и процедуры проверки пароля. Можно создавать свои собственные виртуальные драйверы, являющиеся «родными» для операционной системы.
Также важным преимуществом является то, что в версии BestCrypt №7 есть возможность создать скрытый зашифрованный диск внутри другого зашифрованного диска. Этот диск не виден даже при тщательном изучении хранящего его диска-контейнера. Доступ к нему осуществляется с помощью парольной фразы.
Создание такого скрытого диска не помешает, если ты опасаешься, что на тебя могут надавить и под угрозой средневековых пыток потребовать показать скрытую информацию. Тебе останется только сказать пароль к диску-контейнеру, в котором ты хранишь липовую информацию. Настоящая ценная инфа останется недоступной для твоих врагов.
PGPdisk
Преимущества PGPdisk
Эта программа является компонентом PGP (которая теперь - версия 8 – продается) как многофункциональной системы безопасности для любых целей (и для десктопа, и для офиса, и для КПК). На сайте компании-разработчика доступен и бесплатный вариант PGP восьмого релиза, но PGPDisk туда не входит - придется или довольствоваться предыдущими (кстати, полностью бесплатными) релизами или искать лекарство от жадности.
Сама по себе PGP очень мощная система, но я не вижу явных преимуществ именно PGPdisk перед двумя другими конкурентами, кроме полной доступности исходников, основные модули которых за всю долгую историю PGP не изменились и тысячу раз проверялись. Также можно отметить высокую стойкость к любого рода попыткам дешифрации кода, генерированного программой PGPdisk, и широкую распространенность PGP (как популярной системы безопасного общения).
На сайте _gloffs.com рассматриваются все известные методы, позволяющие максимально защитить свою информацию. Еще там достаточно полно рассказано о методах, которыми спецслужбы могут получить информацию с твоего жесткого диска.
Настройка и установка PGPdisk
Так как PGPdisk является приложением PGP, то для его установки придется установить программу PGP. Рассмотрим для примера установку старой доброй PGP 6.0.2i, которую можно скачать с _pgpi.com.
Установка PGP:
При появлении окна «PGP 6.0.2i Installation Program» жми Next.
После появления «PGP 6.0.2i Software License Agreement» жми Yes.
Далее тебя попросят ввести твое имя, название компании. Как сделаешь это, жми на Next.
После появления «PGP 6.0.2i Setup: Choose Destination Directory» жми Next.
Появилось меню, в котором тебя просят выбрать устанавливаемые компоненты. Если хочешь поставить только PGPdisk, то оставь все установки как есть и жми на Next.
В новом меню «Check Setup Information» снова жми Next. Далее начинается копирование программных файлов на жесткий диск компьютера.
«Do have existing keyrings you wish to use?» Нажми на "Нет", а затем на Finish.
Программа потребует перезагрузки. Соглашайся и перезагружай компьютер. Для этого просто жми на OK. Компьютер перезапустится, и на этом программа установки завершится.
Для того чтобы установить PGPdisk, необходимо выполнить следующие команды:
Зайди в меню Пуск –> Программы –> PGP –> PGPdisk. У тебя должно появиться окно программы со следующими командами: new – создать новый PGP диск; mount – установить созданный диск путем ввода парольной фразы; unmount – закрыть диск (зашифровать), который был ранее установлен; prefs – опции настройки.
Для того чтобы создать новый PGP диск, нужно выполнить следующие шаги:
Запусти программу PGPdisk.
Нажми на команду New, после чего на экране появится мастер создания PGP диска.
Жми next.
Появится окошко создания PGP диска, в котором необходимо указать путь, где новый диск под названием <New PGPdisk1> надо сохранить.
Нажми на кнопку Save, и файл под этим названием сохранится на выбранном тобой диске (по умолчанию на диске С).
Под надписью <PGPdisk Size field> введи цифру, обозначающую размер PGP диска, и не забудь выбрать килобайты или мегабайты там же.
Под надписью <PGPdisk Drive Letter Field> подтверди букву, которую ты присвоишь новому диску.
Нажми next.
Введи парольную фразу, которую в дальнейшем необходимо будет вводить для установки нового диска. Введи парольную фразу два раза.
Нажми next.
При необходимости подвигай мышку или нажимай на кнопки на клавиатуре, для того чтобы программа сгенерировала новый ключ.
Снова next. Столбик покажет тебе инициализацию создания нового диска.
Еще раз нажми на next, чтобы окончательно установить новый PGP диск.
Теперь Finish.
Введи название нового диска.
Нажми на Start.
Нажми на OK (на диске еще нет данных). Компьютер скажет тебе, когда закончится форматирование диска.
Нажми на кнопку Close на окне форматирования. Теперь твой новый диск появится на том диске, который ты ранее указал (по умолчанию диск С). Для того чтобы открыть диск, надо дважды нажать на него мышкой.
Установка PGP-диска
Как только новый диск будет создан, программа PGP автоматически его установит, чтобы ты мог начать его использовать. После того как ты закончил работу с конфиденциальной информацией, необходимо отключить диск. После отключения диска его содержимое будет зашифровано в виде зашифрованного файла.
Для открытия PGP диска надо дважды щелкнуть по нему мышкой и дважды ввести парольную фразу в появившемся окне программы. Ты сможешь убедиться в том, что PGP диск открылся, зайдя в Мой компьютер и увидев, что рядом с диском С появился диск D. В случае если у тебя уже есть диск D, то новый диск получит следующую букву E и т.д. Зайти на новый диск можно через Мой компьютер или другую оболочку просмотра файлов.
Использование установленного PGP диска
На диске PGP можно создавать, перемещать или стирать файлы и каталоги, т.е. делать те же самые операции, что и на обычном диске.
Закрытие PGP-диска
Закрой все программы и файлы, имеющиеся на диске PGP, т.к. невозможно закрыть диск, если файлы на этом диске до сих пор еще открыты. Теперь зайди в Мой компьютер и выдели мышкой диск PGP, нажми на правую кнопку мышки и выбери команду <unmount> в появившемся меню <PGP disk>.
Как только диск будет закрыт, он исчезнет из компьютера и превратится в зашифрованный файл на диске С.
Еще один важный момент, на который необходимо обратить внимание, это настройки программы, которые позволяют автоматически закрыть диск, в случае если к нему не обращаются в течение какого-то периода времени. Для этого надо исполнить команду <prefs> в программе PGPdisk и в появившемся меню под названием <auto unmount> (автоматическое закрытие) выделить флажками все три команды:
auto unmount after __ minutes of inactivity (автоматически закрыть после __ минут бездействия). Здесь также необходимо указать количество минут.
auto unmount on computer sleep (автоматически закрыть при переходе компьютера в спящее состояние).
prevent sleep if any PGPdisks could not be unmounted (не позволить компьютеру перейти в состояние спячки, если PGP диск не был закрыт).
Смена парольной фразы:
Убедись, что PGP диск не установлен (невозможно сменить парольную фразу в том случае, если диск установлен).
Выбери команду Change Passphrase из меню File.
Выбери тот диск, парольную фразу для которого ты хочешь изменить.
Введи старую парольную фразу. Нажми на ОК. Появится окошко для ввода новой парольной фразы.
Введи новую парольную фразу (минимальная длина парольной фразы восемь знаков).
Нажми на ОК. Окошко новой парольной фразы New passphrase закроется.
Удаление парольной фразы:
PGP-диск не должен быть установлен.
Выбери команду Remove passphrase из меню File. Появится окошко, которое попросит тебя ввести парольную фразу, которую необходимо отменить.
Введи пароль и нажми на ОК.
Настройка и установка BestCrypt
При инсталляции тебя спросят: «Ставить программу для удаления файлов, без возможности их дальнейшего восстановления?» Отвечай «да». В будущем пригодится, если захочется навеки удалить какую-нибудь информацию.
Далее тебя попросят ввести регистрационный ключ, придется поискать его в интернете, в зависимости от версии программы, которую ты установил.
После того как программа полностью установилась, перезагрузи компьютер.
В таскбаре появился новый значок, щелкай по нему и заходи в Best Crypt Control Panel.
Далее необходимо создать новый файл-контейнер, который и будет твоим зашифрованным логическим диском. Для его создания выбирай Container -> New Container, здесь укажи параметры логического диска: имя, размер, имя диска и где будет находиться.
Программа попросит ввести пароль и в следующем окне сгенерирует новый ключ (для его генерации от тебя потребуется нажимать произвольные клавиши на клавиатуре), который будет использоваться вместе с паролем. Запомни только тот пароль, что ввел сам, ключ запоминать не нужно.
Появилось окно форматирования диска. Выбирай нужный тебе формат (лучше FAT или FAT32) и жми ОК.
Ты создал новый зашифрованный логический диск. Нажав на него правой кнопкой, выбери Dismount, диск отключится и станет невидимым. Если хочешь изменить параметры диска, то нажми Properties Container.
Создаем скрытую область на только что созданном диске:
После создания диска запиши на него любую информацию для отвода глаз, такую, чтобы с виду она действительно казалась секретной.
Отключи диск (выше описано, как это сделать). В Properties контейнера поставь галочку Create Hidden part.
Вводи новый пароль, отличный от первого. Именно этим паролем тебе придется пользоваться постоянно, а тот пароль, что ты использовал при создании логического диска, ты будешь говорить тем, кто вздумает тебя пытать.
Генерируй новый ключ.
Форматируй секретную область (для надежности в NTFS).
Секретная область создана.
Проверь, действительно ли ты создал секретную область. При входе в нее должно появиться сообщение о том, что тебя пустили в секретную зону.
Чего нельзя делать:
Нельзя дописывать файлы на логическом диске, то есть на диске-контейнере, хранящем в себе секретную область. Почему? Объясню: предположим, ты зарезервировал под логический диск 40 мегабайт, из них лишь 10 ты заполнил файлами для отвода глаз. Остальные ты зарезервировал для секретной области. Когда к тебе придут, и ты откроешь первый липовый диск, враги увидят, что на нем есть свободное место, равное 30 мегабайтам. А это как раз и есть то пространство, что занято секретной областью. При записи в это псевдопустое место будет происходить удаление информации из твоего тайника, то есть записываться поверх тех данных, что были там раньше. После записи поверх секретной области все данные из нее будут уничтожены.
И как следствие: никогда не работай с логическим диском, хранящим в себе секретную область. Работай только с самой секретной областью.
Нельзя менять атрибуты основной директории, если секретная зона уже создана.
Основная часть и секретный контейнер - это два разных диска, которые можно форматировать в разные файловые системы. Также желательно оригинальную файловую систему хранить в формате FAT или FAT32, а секретный контейнер в формате NTFS для большей безопасности и целостности обоих разделов (из-за спецификации этих файловых систем другая схема может привести к повреждению данных в оригинальном контейнере, но не в секретном).
По большому счету, они делают одно и то же полезное дело: создают на жестком диске файл, доступ к которому можно получить только с помощью определенной парольной фразы. Причем, что самое главное, этот файл является файлом-контейнером, внутри которого могут находиться любые другие файлы и программы (они могут быть установлены и запущены прямо из этого зашифрованного файла!!!).
Грамотно этот файл называется зашифрованным диском, так как после ввода пароля доступа к файлу-контейнеру, на твоем компьютере появится еще один диск, опознаваемый системой как логический, работа с которым ничем не отличается от работы с любым другим диском на твоем компьютере. После отключения диска логический диск исчезает, он просто становится «невидимым».
После установки любой из этих программ от тебя потребуется придумать имя файла, его месторасположение и необходимый размер. Теперь рассмотрим отличия и преимущества каждой из этих программ в сравнении с двумя другими.
DriveCrypt, BestCrypt, PGPdisk — какая из этих программ лучше, решать тебе. Каждая из них надежно защищена от удаленного взлома, т.е. от попытки узнать твои секретные данные только с помощью всевозможных программных ухищрений, без использования физического давления. Почему-то я сомневаюсь, что когда тебя начнут пытать, ты не выдашь свою парольную фразу тому доброму дяденьке, который пообещает больше тебя не мучить.
Если хочешь спрятать данные от сотрудников ФСБ или ФАПСИ, имей в виду, что программа BestCrypt зарегистрирована в ФАПСИ, а это значит, что в ней могут быть скрытые возможности для доступа к твоим данным, если эти данные вдруг заинтересуют спецслужбы. Однако исходники BestCrypt доступны на сайте (есть версия под Linux, которая предлагается и в бинарниках, и в сорцах), и при желании это можно проверить. О DriveCrypt таких данных нет (что, впрочем, не означает, что и ключиков к ней у сотрудников ФАПСИ нет). PGP же вообще абсолютно открытая система: исходники всех версий свободно распространяются. Если сравнить сорцы PGP 2.6.3 (вдоль и поперек изученные специалистами) и PGP 8.0.2, легко заметить, что компоненты, отвечающие за шифрование, практически не изменились (появились лишь новые алгоритмы), что позволяет ей доверять.
Код программы DriveCrypt также никогда не был опубликован.
Общие черты
Все изменения информации в файле-контейнере происходят сначала в оперативной памяти, то есть жесткий диск всегда остается зашифрованным. Даже в случае зависания компьютера секретные данные так и останутся зашифрованными.
Программы могут блокировать скрытый логический диск по истечении определенного промежутка времени.
Все они недоверчиво относятся к временным файлам (своп-файлам). Есть возможность зашифровать всю конфиденциальную информацию, которая могла попасть в своп-файл. Очень эффективный метод скрытия информации, хранящейся в своп-файле, – это вообще отключить его, при этом не забыв нарастить оперативную память компьютера.
Физика жесткого диска такова, что даже если поверх одних данных ты запишешь другие, то предыдущая запись полностью не сотрется. С помощью современных средств магнитной микроскопии (Magnetic force microscopy - MFM) их все равно можно восстановить. С помощью этих программ можно надежно удалять файлы с жесткого диска, не оставляя никаких следов их существования.
Все три программы сохраняют твои конфиденциальные данные в надежно зашифрованном виде на жестком диске и обеспечивают прозрачный доступ к этим данным из любой прикладной программы.
Они защищают зашифрованные файлы-контейнеры от случайного удаления.
Отлично справляются с троянскими приложениями и вирусами.
Чем больше алгоритмов шифрования знает программа – тем сложнее дешифровать тот код, что она сгенерирует.
DriveCrypt знает алгоритмы: AES, Blowfish, Tea 16, Tea 32, Des, Triple Des, Square и Misty – итого 8 алгоритмов.
BestCrypt знает Rijndael, Blowfish, Twofish и ГОСТ 28147-89 – итого 4 алгоритма.
PGPdisk, является приложением PGP (криптографической системы) и использует собственные ключи для шифрования. Что вовсе не означает, что это слабая кодировка. Как раз наоборот, секретность шифра этой программы проверена временем.
Не забывай, что чем длиннее парольная фраза, тем сложнее ее дешифровать. Когда будешь придумывать парольную фразу, обязательно используй знаки препинания и слова в разных регистрах.
DriveCrypt
Преимущества DriveCrypt
Последняя версия программы DriveCrypt (DriveCrypt Plus Pack) имеет возможность ввода парольной фразы еще до загрузки Windows: ее необходимо ввести при загрузке BIOS!
Преимуществом ввода парольной фразы еще до загрузки OC является то, что ни одна Windows программа еще не смогла запуститься, а это значит, что вероятность того, что пароль будет перехвачен каким-нибудь клавиатурным шпионом, очень мала (если, конечно, шпион не подключен физически к клавиатуре). Сложность подбора пароля осложняется еще и тем, что даются всего три попытки, после чего компьютер перезагружается и вновь требует ввода парольной фразы.
Ни BestCrypt, ни PGPdisk не имеют защиты от клавиатурных шпионов, реализованных на уровне драйвера системы.
При шифровании данных с помощью DriveCrypt имя файла-контейнера можно задавать любое. Например, если для PGPdisk контейнер всегда имеет расширение *.pgd, то для DriveCrypt файл может иметь любое расширение. Также с помощью программы DriveCrypt этот файл можно поместить в любой другой графический или звуковой файл (это называют стеганографией - читай статью про нее в этом номере)! А это значит, что твоего контейнера вообще будет не видно на жестком диске, и никто не сможет определить, какой программой ты шифруешь информацию на своем компьютере.
BestCrypt
Преимущества BestCrypt
К программе BestCrypt можно подключать свои алгоритмы шифрования и процедуры проверки пароля. Можно создавать свои собственные виртуальные драйверы, являющиеся «родными» для операционной системы.
Также важным преимуществом является то, что в версии BestCrypt №7 есть возможность создать скрытый зашифрованный диск внутри другого зашифрованного диска. Этот диск не виден даже при тщательном изучении хранящего его диска-контейнера. Доступ к нему осуществляется с помощью парольной фразы.
Создание такого скрытого диска не помешает, если ты опасаешься, что на тебя могут надавить и под угрозой средневековых пыток потребовать показать скрытую информацию. Тебе останется только сказать пароль к диску-контейнеру, в котором ты хранишь липовую информацию. Настоящая ценная инфа останется недоступной для твоих врагов.
PGPdisk
Преимущества PGPdisk
Эта программа является компонентом PGP (которая теперь - версия 8 – продается) как многофункциональной системы безопасности для любых целей (и для десктопа, и для офиса, и для КПК). На сайте компании-разработчика доступен и бесплатный вариант PGP восьмого релиза, но PGPDisk туда не входит - придется или довольствоваться предыдущими (кстати, полностью бесплатными) релизами или искать лекарство от жадности.
Сама по себе PGP очень мощная система, но я не вижу явных преимуществ именно PGPdisk перед двумя другими конкурентами, кроме полной доступности исходников, основные модули которых за всю долгую историю PGP не изменились и тысячу раз проверялись. Также можно отметить высокую стойкость к любого рода попыткам дешифрации кода, генерированного программой PGPdisk, и широкую распространенность PGP (как популярной системы безопасного общения).
На сайте _gloffs.com рассматриваются все известные методы, позволяющие максимально защитить свою информацию. Еще там достаточно полно рассказано о методах, которыми спецслужбы могут получить информацию с твоего жесткого диска.
Настройка и установка PGPdisk
Так как PGPdisk является приложением PGP, то для его установки придется установить программу PGP. Рассмотрим для примера установку старой доброй PGP 6.0.2i, которую можно скачать с _pgpi.com.
Установка PGP:
При появлении окна «PGP 6.0.2i Installation Program» жми Next.
После появления «PGP 6.0.2i Software License Agreement» жми Yes.
Далее тебя попросят ввести твое имя, название компании. Как сделаешь это, жми на Next.
После появления «PGP 6.0.2i Setup: Choose Destination Directory» жми Next.
Появилось меню, в котором тебя просят выбрать устанавливаемые компоненты. Если хочешь поставить только PGPdisk, то оставь все установки как есть и жми на Next.
В новом меню «Check Setup Information» снова жми Next. Далее начинается копирование программных файлов на жесткий диск компьютера.
«Do have existing keyrings you wish to use?» Нажми на "Нет", а затем на Finish.
Программа потребует перезагрузки. Соглашайся и перезагружай компьютер. Для этого просто жми на OK. Компьютер перезапустится, и на этом программа установки завершится.
Для того чтобы установить PGPdisk, необходимо выполнить следующие команды:
Зайди в меню Пуск –> Программы –> PGP –> PGPdisk. У тебя должно появиться окно программы со следующими командами: new – создать новый PGP диск; mount – установить созданный диск путем ввода парольной фразы; unmount – закрыть диск (зашифровать), который был ранее установлен; prefs – опции настройки.
Для того чтобы создать новый PGP диск, нужно выполнить следующие шаги:
Запусти программу PGPdisk.
Нажми на команду New, после чего на экране появится мастер создания PGP диска.
Жми next.
Появится окошко создания PGP диска, в котором необходимо указать путь, где новый диск под названием <New PGPdisk1> надо сохранить.
Нажми на кнопку Save, и файл под этим названием сохранится на выбранном тобой диске (по умолчанию на диске С).
Под надписью <PGPdisk Size field> введи цифру, обозначающую размер PGP диска, и не забудь выбрать килобайты или мегабайты там же.
Под надписью <PGPdisk Drive Letter Field> подтверди букву, которую ты присвоишь новому диску.
Нажми next.
Введи парольную фразу, которую в дальнейшем необходимо будет вводить для установки нового диска. Введи парольную фразу два раза.
Нажми next.
При необходимости подвигай мышку или нажимай на кнопки на клавиатуре, для того чтобы программа сгенерировала новый ключ.
Снова next. Столбик покажет тебе инициализацию создания нового диска.
Еще раз нажми на next, чтобы окончательно установить новый PGP диск.
Теперь Finish.
Введи название нового диска.
Нажми на Start.
Нажми на OK (на диске еще нет данных). Компьютер скажет тебе, когда закончится форматирование диска.
Нажми на кнопку Close на окне форматирования. Теперь твой новый диск появится на том диске, который ты ранее указал (по умолчанию диск С). Для того чтобы открыть диск, надо дважды нажать на него мышкой.
Установка PGP-диска
Как только новый диск будет создан, программа PGP автоматически его установит, чтобы ты мог начать его использовать. После того как ты закончил работу с конфиденциальной информацией, необходимо отключить диск. После отключения диска его содержимое будет зашифровано в виде зашифрованного файла.
Для открытия PGP диска надо дважды щелкнуть по нему мышкой и дважды ввести парольную фразу в появившемся окне программы. Ты сможешь убедиться в том, что PGP диск открылся, зайдя в Мой компьютер и увидев, что рядом с диском С появился диск D. В случае если у тебя уже есть диск D, то новый диск получит следующую букву E и т.д. Зайти на новый диск можно через Мой компьютер или другую оболочку просмотра файлов.
Использование установленного PGP диска
На диске PGP можно создавать, перемещать или стирать файлы и каталоги, т.е. делать те же самые операции, что и на обычном диске.
Закрытие PGP-диска
Закрой все программы и файлы, имеющиеся на диске PGP, т.к. невозможно закрыть диск, если файлы на этом диске до сих пор еще открыты. Теперь зайди в Мой компьютер и выдели мышкой диск PGP, нажми на правую кнопку мышки и выбери команду <unmount> в появившемся меню <PGP disk>.
Как только диск будет закрыт, он исчезнет из компьютера и превратится в зашифрованный файл на диске С.
Еще один важный момент, на который необходимо обратить внимание, это настройки программы, которые позволяют автоматически закрыть диск, в случае если к нему не обращаются в течение какого-то периода времени. Для этого надо исполнить команду <prefs> в программе PGPdisk и в появившемся меню под названием <auto unmount> (автоматическое закрытие) выделить флажками все три команды:
auto unmount after __ minutes of inactivity (автоматически закрыть после __ минут бездействия). Здесь также необходимо указать количество минут.
auto unmount on computer sleep (автоматически закрыть при переходе компьютера в спящее состояние).
prevent sleep if any PGPdisks could not be unmounted (не позволить компьютеру перейти в состояние спячки, если PGP диск не был закрыт).
Смена парольной фразы:
Убедись, что PGP диск не установлен (невозможно сменить парольную фразу в том случае, если диск установлен).
Выбери команду Change Passphrase из меню File.
Выбери тот диск, парольную фразу для которого ты хочешь изменить.
Введи старую парольную фразу. Нажми на ОК. Появится окошко для ввода новой парольной фразы.
Введи новую парольную фразу (минимальная длина парольной фразы восемь знаков).
Нажми на ОК. Окошко новой парольной фразы New passphrase закроется.
Удаление парольной фразы:
PGP-диск не должен быть установлен.
Выбери команду Remove passphrase из меню File. Появится окошко, которое попросит тебя ввести парольную фразу, которую необходимо отменить.
Введи пароль и нажми на ОК.
Настройка и установка BestCrypt
При инсталляции тебя спросят: «Ставить программу для удаления файлов, без возможности их дальнейшего восстановления?» Отвечай «да». В будущем пригодится, если захочется навеки удалить какую-нибудь информацию.
Далее тебя попросят ввести регистрационный ключ, придется поискать его в интернете, в зависимости от версии программы, которую ты установил.
После того как программа полностью установилась, перезагрузи компьютер.
В таскбаре появился новый значок, щелкай по нему и заходи в Best Crypt Control Panel.
Далее необходимо создать новый файл-контейнер, который и будет твоим зашифрованным логическим диском. Для его создания выбирай Container -> New Container, здесь укажи параметры логического диска: имя, размер, имя диска и где будет находиться.
Программа попросит ввести пароль и в следующем окне сгенерирует новый ключ (для его генерации от тебя потребуется нажимать произвольные клавиши на клавиатуре), который будет использоваться вместе с паролем. Запомни только тот пароль, что ввел сам, ключ запоминать не нужно.
Появилось окно форматирования диска. Выбирай нужный тебе формат (лучше FAT или FAT32) и жми ОК.
Ты создал новый зашифрованный логический диск. Нажав на него правой кнопкой, выбери Dismount, диск отключится и станет невидимым. Если хочешь изменить параметры диска, то нажми Properties Container.
Создаем скрытую область на только что созданном диске:
После создания диска запиши на него любую информацию для отвода глаз, такую, чтобы с виду она действительно казалась секретной.
Отключи диск (выше описано, как это сделать). В Properties контейнера поставь галочку Create Hidden part.
Вводи новый пароль, отличный от первого. Именно этим паролем тебе придется пользоваться постоянно, а тот пароль, что ты использовал при создании логического диска, ты будешь говорить тем, кто вздумает тебя пытать.
Генерируй новый ключ.
Форматируй секретную область (для надежности в NTFS).
Секретная область создана.
Проверь, действительно ли ты создал секретную область. При входе в нее должно появиться сообщение о том, что тебя пустили в секретную зону.
Чего нельзя делать:
Нельзя дописывать файлы на логическом диске, то есть на диске-контейнере, хранящем в себе секретную область. Почему? Объясню: предположим, ты зарезервировал под логический диск 40 мегабайт, из них лишь 10 ты заполнил файлами для отвода глаз. Остальные ты зарезервировал для секретной области. Когда к тебе придут, и ты откроешь первый липовый диск, враги увидят, что на нем есть свободное место, равное 30 мегабайтам. А это как раз и есть то пространство, что занято секретной областью. При записи в это псевдопустое место будет происходить удаление информации из твоего тайника, то есть записываться поверх тех данных, что были там раньше. После записи поверх секретной области все данные из нее будут уничтожены.
И как следствие: никогда не работай с логическим диском, хранящим в себе секретную область. Работай только с самой секретной областью.
Нельзя менять атрибуты основной директории, если секретная зона уже создана.
Основная часть и секретный контейнер - это два разных диска, которые можно форматировать в разные файловые системы. Также желательно оригинальную файловую систему хранить в формате FAT или FAT32, а секретный контейнер в формате NTFS для большей безопасности и целостности обоих разделов (из-за спецификации этих файловых систем другая схема может привести к повреждению данных в оригинальном контейнере, но не в секретном).