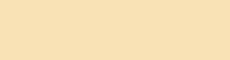Приветствую всех читателей!
VeraCrypt представляет собой мощное средство шифрования данных, включая возможность защиты операционной системы. Это программное обеспечение обеспечивает высокий уровень безопасности, а также удобство использования.

В данной статье мы рассмотрим программу VeraCrypt, предназначенную для шифрования данных и создания скрытых томов в вашей операционной системе. Хотя на форуме уже представлено достаточно материалов по шифрованию USB-флешек и созданию скрытых томов с использованием данной программы, стоит обратить внимание на одну из наиболее захватывающих её функций – шифрование системного диска под управлением Windows/Linux с последующим вводом пароля при запуске компьютера.
Эта статья окажется полезной для тех, кто заботится о сохранности своих данных, будь то из-за особых обстоятельств или желания предотвратить несанкционированный доступ к личной информации. Независимо от причины, VeraCrypt предоставляет эффективное средство обеспечения безопасности ваших данных. Давайте рассмотрим процесс шифрования операционной системы с использованием VeraCrypt.
Благодарю Вас за прочтение статьи.
VeraCrypt представляет собой мощное средство шифрования данных, включая возможность защиты операционной системы. Это программное обеспечение обеспечивает высокий уровень безопасности, а также удобство использования.

В данной статье мы рассмотрим программу VeraCrypt, предназначенную для шифрования данных и создания скрытых томов в вашей операционной системе. Хотя на форуме уже представлено достаточно материалов по шифрованию USB-флешек и созданию скрытых томов с использованием данной программы, стоит обратить внимание на одну из наиболее захватывающих её функций – шифрование системного диска под управлением Windows/Linux с последующим вводом пароля при запуске компьютера.
Эта статья окажется полезной для тех, кто заботится о сохранности своих данных, будь то из-за особых обстоятельств или желания предотвратить несанкционированный доступ к личной информации. Независимо от причины, VeraCrypt предоставляет эффективное средство обеспечения безопасности ваших данных. Давайте рассмотрим процесс шифрования операционной системы с использованием VeraCrypt.
Прежде чем приступить к практической части, давайте более подробно разберем суть программы VeraCrypt и процесс шифрования. VeraCrypt - это программное обеспечение, способное осуществлять шифрование "на лету". Это означает, что после установки программы вам не придется повторно шифровать диск каждый раз, когда вы загружаете или создаете новый файл - программа автоматически обрабатывает все файлы, шифруя их.
Для шифрования VeraCrypt использует разнообразные алгоритмы, включая широко принятый AES, который давно зарекомендовал себя как надежный стандарт. До того, как мы перейдем к практической части, рекомендуется проверить ваш процессор на наличие технологии ускоренной расшифровки AES. Если ваш процессор не поддерживает данную технологию, загрузка компьютера может занять больше времени - около 2-3 минут.
Как происходит шифрование системного диска VeraCrypt? После настройки шифрования программа создает специальный загрузчик, который при запуске компьютера запускается первым. Этот загрузчик отвечает за расшифровку диска с операционной системой. Другими словами, до ввода пароля системный диск полностью зашифрован, и доступ к информации на нем невозможен. После ввода пароля и PIM (Parameter Iteration Multiplier) VeraCrypt дешифрует диск и предоставляет доступ к загрузчику вашей операционной системы. Таким образом, при запуске компьютера вам потребуется ввести пароль и число PIM, которое определяет количество итераций процесса дешифрования. Без этих данных компьютер просто не запустится.
Теперь перейдем к практической части.
Для шифрования VeraCrypt использует разнообразные алгоритмы, включая широко принятый AES, который давно зарекомендовал себя как надежный стандарт. До того, как мы перейдем к практической части, рекомендуется проверить ваш процессор на наличие технологии ускоренной расшифровки AES. Если ваш процессор не поддерживает данную технологию, загрузка компьютера может занять больше времени - около 2-3 минут.
Как происходит шифрование системного диска VeraCrypt? После настройки шифрования программа создает специальный загрузчик, который при запуске компьютера запускается первым. Этот загрузчик отвечает за расшифровку диска с операционной системой. Другими словами, до ввода пароля системный диск полностью зашифрован, и доступ к информации на нем невозможен. После ввода пароля и PIM (Parameter Iteration Multiplier) VeraCrypt дешифрует диск и предоставляет доступ к загрузчику вашей операционной системы. Таким образом, при запуске компьютера вам потребуется ввести пароль и число PIM, которое определяет количество итераций процесса дешифрования. Без этих данных компьютер просто не запустится.
Теперь перейдем к практической части.
Для начала процесса шифрования системного диска с использованием VeraCrypt, необходимо установить само приложение. Давайте рассмотрим этот процесс на примере операционной системы Windows 10. Следуйте указаниям ниже:
После запускаем установщик, выбираем язык "Русский" (Ну или какой вам удобней). Принимаем условия соглашения, нажимаем в следующем окне кнопку "Установить". Ставим галочки как на фото, путь установки ставим по желанию или оставляем стандартный.
Отлично, вы успешно завершили установку VeraCrypt. Теперь мы можем перейти к настройке шифрования системного диска. Продолжайте следовать нашим инструкциям для создания зашифрованного тома и обеспечения безопасности вашей операционной системы. Если у вас возникнут вопросы, не стесняйтесь задавать их.
Для просмотра ссылки необходимо нажать
Вход или Регистрация
- Перейдите на официальный сайт программы VeraCrypt по адресу
Для просмотра ссылки необходимо нажать Вход или Регистрация.
- На странице загрузок выберите "EXE Installer: VeraCrypt Setup 1.26.7.exe" из раздела "Windows". Это последняя доступная версия программы на момент написания данного текста.
- Скачайте установочный файл на ваш компьютер.
- После завершения загрузки запустите установочный файл (VeraCrypt Setup 1.26.7.exe). Возможно, потребуется подтверждение администратора.
- Следуйте инструкциям мастера установки. Выберите язык установки, прочитайте и принимайте лицензионное соглашение, затем выберите компоненты для установки по умолчанию.
- Нажмите "Install" и дождитесь завершения процесса установки.
После запускаем установщик, выбираем язык "Русский" (Ну или какой вам удобней). Принимаем условия соглашения, нажимаем в следующем окне кнопку "Установить". Ставим галочки как на фото, путь установки ставим по желанию или оставляем стандартный.
Для просмотра ссылки необходимо нажать
Вход или Регистрация
Отлично, вы успешно завершили установку VeraCrypt. Теперь мы можем перейти к настройке шифрования системного диска. Продолжайте следовать нашим инструкциям для создания зашифрованного тома и обеспечения безопасности вашей операционной системы. Если у вас возникнут вопросы, не стесняйтесь задавать их.
Поехали!
Более подробная версия:
Переходим в программу и попадаем в главное меню. Если при запуске вам вышло оповещение о "Быстром запуске", то отключаем его, после перезагружая ПК.
Далее нажимаем кнопку "Создать том", выбираем 3 пункт (Зашифровать раздел или весь диск с системой)
В следующем окне выбираем "Обычный"
Далее выбираем 1 пункт.
Если у вас установлена только одна OC на ПК, то выбираем первый пункт. Если две и более, то соответственно второй.
В следующем окне в качестве алгоритма шифрования оставляем "AES", в качестве алгоритма хеширования для надежности выбираем "Whirlpool"
Далее нам требуется создать пароль от диска. Советую ставить надежный пароль, который вы нигде никогда не "светили". Ставить свое имя и год рождения явно не стоит, создайте свою комбинацию и запомните ее. Вводим пароль, после ставим галочку на "Использовать PIM".
Запомните и перепроверьте пароль минимум 5 раз, в случае если Вы его забудете, то не сможете загрузить систему!
В следующем окне нам предложат создать PIM. Число PIM также не стоит ставить в качестве вашего года рождения или каких-то банальных дат, создайте и запомните свое личное число, которое ни с чем не связано. Стандартным значением является 485, число более 485 замедляет загрузку системы (Чем больше - тем дольше), но делает шифрование более надежным. Если ваш пароль более 20 символов, то ставьте число на 485.
Запомните и перепроверьте PIM минимум 5 раз, в случае если Вы его забудете, то не сможете загрузить систему!
В следующем окне хаотично (беспорядочно) перемещайте мышку внутри окна VeraCrypt для сбора случайных данных, пока линия загрузки не станет зеленой.
В следующем окне ничего не трогаем, нажимаем далее.
Далее нам требуется создать диск восстановления на случай поломки загрузчика для "спасения" ваших данных. Для этого нам потребуется любая USB флешка, вставляем её в ПК, выбираем путь сохранения ZIP-архива и сохраняем архив туда. После этого распаковываем ZIP-архив на флешке и переносим папку "EFI" в корень самой флешки (Путь должен быть например "G:/EFI")
После этого распаковываем ZIP-архив на флешке и переносим папку "EFI" в корень самой флешки (Путь должен быть например "G:/EFI")
Далее удаляем ZIP-архив с флешки, оставляя распакованную папку в корне флешки.
Далее нажимаем кнопки проверки. Если вы все сделали правильно, то VeraCrypt выведет данное окно.
В следующем окне ставим режим очистки в 3 прохода, жмем далее.
Переходим к пре-тесту.
- Запуск VeraCrypt:
- Найдите ярлык VeraCrypt на рабочем столе или в меню "Пуск" и запустите программу.
- Создание Зашифрованного Тома:
- В главном окне VeraCrypt выберите "Create Volume".
- Затем выберите "Encrypt the system partition or entire system drive" и нажмите "Next".
- Выбор Системного Диска:
- Выберите "Normal" для стандартного шифрования и нажмите "Next".
- Выберите системный диск, который вы хотите зашифровать, и нажмите "Next".
- Выбор Алгоритмов и Параметров:
- Выберите алгоритмы шифрования (рекомендуется использовать стандартные параметры AES) и нажмите "Next".
- Создайте пароль для шифрования и введите его дважды. Нажмите "Next".
- Генерация Ключа Восстановления:
- Сгенерируйте ключ восстановления. Сохраните его в безопасном месте в случае утери пароля. Нажмите "Next".
- Выбор Способа Запуска:
- Выберите "Encrypt the whole drive" и нажмите "Next".
- Выберите "Single-boot" или "Multi-boot" в зависимости от конфигурации вашей системы. Нажмите "Next".
- Параметры PIM (Parameter Iteration Multiplier):
- Выберите значение PIM или оставьте по умолчанию. Нажмите "Next".
- Создание Зашифрованного Тома:
- Перезагрузите компьютер, следуя инструкциям VeraCrypt.
Более подробная версия:
Переходим в программу и попадаем в главное меню. Если при запуске вам вышло оповещение о "Быстром запуске", то отключаем его, после перезагружая ПК.
Для просмотра ссылки необходимо нажать
Вход или Регистрация
Далее нажимаем кнопку "Создать том", выбираем 3 пункт (Зашифровать раздел или весь диск с системой)
Для просмотра ссылки необходимо нажать
Вход или Регистрация
В следующем окне выбираем "Обычный"
Для просмотра ссылки необходимо нажать
Вход или Регистрация
Далее выбираем 1 пункт.
Для просмотра ссылки необходимо нажать
Вход или Регистрация
Если у вас установлена только одна OC на ПК, то выбираем первый пункт. Если две и более, то соответственно второй.
Для просмотра ссылки необходимо нажать
Вход или Регистрация
В следующем окне в качестве алгоритма шифрования оставляем "AES", в качестве алгоритма хеширования для надежности выбираем "Whirlpool"
Для просмотра ссылки необходимо нажать
Вход или Регистрация
Далее нам требуется создать пароль от диска. Советую ставить надежный пароль, который вы нигде никогда не "светили". Ставить свое имя и год рождения явно не стоит, создайте свою комбинацию и запомните ее. Вводим пароль, после ставим галочку на "Использовать PIM".
Запомните и перепроверьте пароль минимум 5 раз, в случае если Вы его забудете, то не сможете загрузить систему!
Для просмотра ссылки необходимо нажать
Вход или Регистрация
В следующем окне нам предложат создать PIM. Число PIM также не стоит ставить в качестве вашего года рождения или каких-то банальных дат, создайте и запомните свое личное число, которое ни с чем не связано. Стандартным значением является 485, число более 485 замедляет загрузку системы (Чем больше - тем дольше), но делает шифрование более надежным. Если ваш пароль более 20 символов, то ставьте число на 485.
Запомните и перепроверьте PIM минимум 5 раз, в случае если Вы его забудете, то не сможете загрузить систему!
Для просмотра ссылки необходимо нажать
Вход или Регистрация
В следующем окне хаотично (беспорядочно) перемещайте мышку внутри окна VeraCrypt для сбора случайных данных, пока линия загрузки не станет зеленой.
Для просмотра ссылки необходимо нажать
Вход или Регистрация
В следующем окне ничего не трогаем, нажимаем далее.
Для просмотра ссылки необходимо нажать
Вход или Регистрация
Далее нам требуется создать диск восстановления на случай поломки загрузчика для "спасения" ваших данных. Для этого нам потребуется любая USB флешка, вставляем её в ПК, выбираем путь сохранения ZIP-архива и сохраняем архив туда. После этого распаковываем ZIP-архив на флешке и переносим папку "EFI" в корень самой флешки (Путь должен быть например "G:/EFI")
Для просмотра ссылки необходимо нажать
Вход или Регистрация
После этого распаковываем ZIP-архив на флешке и переносим папку "EFI" в корень самой флешки (Путь должен быть например "G:/EFI")
Для просмотра ссылки необходимо нажать
Вход или Регистрация
Далее удаляем ZIP-архив с флешки, оставляя распакованную папку в корне флешки.
Для просмотра ссылки необходимо нажать
Вход или Регистрация
Далее нажимаем кнопки проверки. Если вы все сделали правильно, то VeraCrypt выведет данное окно.
Для просмотра ссылки необходимо нажать
Вход или Регистрация
В следующем окне ставим режим очистки в 3 прохода, жмем далее.
Для просмотра ссылки необходимо нажать
Вход или Регистрация
Переходим к пре-тесту.
В момент пре-теста ваш компьютер будет образно зашифрован для проверки работоспособности системы и загрузчика. Обязательно читайте и запоминайте информацию из этих окон. Жмем тест.
Далее программа предупредит, что средства загрузчика на английском языке. Слово "Password" думаю все знают, поэтому жмем "Да." Далее программа выводит предупреждение, которое я советую настоятельно сфотографировать или внимательно прочитать ниже.
Нажимаем OK и компьютер перезагружается. Спустя 1-2 минуты появится загрузчик BIOS, сверху вам выведется панель "Password". На разных BIOS системах она разная, вот например есть такая.
Раскладка изначально английская, просто аккуратно вводим пароль на клавиатуре. Если пароль верный, то появится строчка "PIM", указываем туда то число, которое вы установили. Если PIM нет, то просто нажимаем enter. Спустя 5-6 секунд пароль считывается и загружается сама система Windows. На данном моменте ваши данные НЕ зашифрованы, и если что-то пошло не так, то не бойтесь, все данные будут на месте.
Далее загружается рабочий стол и запускается VeraCrypt, выводя такое окно.
Если все хорошо, то нажимаем кнопку "Шифрация" и ждем, пока все наши данные будут зашифрованы. После снова выходит предупреждение, но вы (надеюсь) его уже прочитали, но на всякий случай также его оставлю снова тут.
Далее начинается само шифрование, просто ожидаем. Если же ждать долго вы не можете, то его можно отложить, программа дошифрует данные позже.
После шифрования видим данное окно победное окно. Поздравляю, ваши данные в безопасности.
Для просмотра ссылки необходимо нажать
Вход или Регистрация
Далее программа предупредит, что средства загрузчика на английском языке. Слово "Password" думаю все знают, поэтому жмем "Да." Далее программа выводит предупреждение, которое я советую настоятельно сфотографировать или внимательно прочитать ниже.
Для просмотра ссылки необходимо нажать
Вход или Регистрация
Для просмотра ссылки необходимо нажать
Вход или Регистрация
Нажимаем OK и компьютер перезагружается. Спустя 1-2 минуты появится загрузчик BIOS, сверху вам выведется панель "Password". На разных BIOS системах она разная, вот например есть такая.
Для просмотра ссылки необходимо нажать
Вход или Регистрация
Раскладка изначально английская, просто аккуратно вводим пароль на клавиатуре. Если пароль верный, то появится строчка "PIM", указываем туда то число, которое вы установили. Если PIM нет, то просто нажимаем enter. Спустя 5-6 секунд пароль считывается и загружается сама система Windows. На данном моменте ваши данные НЕ зашифрованы, и если что-то пошло не так, то не бойтесь, все данные будут на месте.
Далее загружается рабочий стол и запускается VeraCrypt, выводя такое окно.
Для просмотра ссылки необходимо нажать
Вход или Регистрация
Если все хорошо, то нажимаем кнопку "Шифрация" и ждем, пока все наши данные будут зашифрованы. После снова выходит предупреждение, но вы (надеюсь) его уже прочитали, но на всякий случай также его оставлю снова тут.
Для просмотра ссылки необходимо нажать
Вход или Регистрация
Для просмотра ссылки необходимо нажать
Вход или Регистрация
Для просмотра ссылки необходимо нажать
Вход или Регистрация
Далее начинается само шифрование, просто ожидаем. Если же ждать долго вы не можете, то его можно отложить, программа дошифрует данные позже.
После шифрования видим данное окно победное окно. Поздравляю, ваши данные в безопасности.
Для просмотра ссылки необходимо нажать
Вход или Регистрация
Q: Как расшифровать диск после шифрования?
A: Для расшифровки диска после его зашифрования, выполните следующие шаги:
A: В случае поломки загрузчика следуйте инструкциям по восстановлению, указанным в предупреждениях VeraCrypt. Обычно они предоставляются в процессе шифрования или доступны на официальном сайте программы.
Q: Что нужно для входа?
A: Для входа и восстановления ПК вам потребуется знать пароль и PIM. Для восстановления ПК также иметь с собой USB-флешку восстановления, которую вы создавали ранее.
Q: Что делать, если забыл пароль?
A: К сожалению, если вы забыли пароль, восстановление становится сложным. Даже USB-флешка восстановления не сработает без пароля. Единственным вариантом в таком случае будет извлечение диска из ПК и его форматирование на другом компьютере, с потерей данных.
Q: Можно ли обойти шифрование?
A: Любое шифрование можно рано или поздно обойти, вопрос в сложности и стоимости этого дешифрования. Шифрование системного диска с использованием VeraCrypt обеспечивает высокий уровень безопасности и предоставляет защиту от многих видов атак, однако абсолютной гарантии нет.
A: Для расшифровки диска после его зашифрования, выполните следующие шаги:
- Зайдите в главное меню VeraCrypt.
- Выберите раздел "Система" в верхнем меню.
- Выберите "Окончательно расшифровать системный раздел/диск".
- Подтвердите ваш выбор, нажав "Да".
A: В случае поломки загрузчика следуйте инструкциям по восстановлению, указанным в предупреждениях VeraCrypt. Обычно они предоставляются в процессе шифрования или доступны на официальном сайте программы.
Q: Что нужно для входа?
A: Для входа и восстановления ПК вам потребуется знать пароль и PIM. Для восстановления ПК также иметь с собой USB-флешку восстановления, которую вы создавали ранее.
Q: Что делать, если забыл пароль?
A: К сожалению, если вы забыли пароль, восстановление становится сложным. Даже USB-флешка восстановления не сработает без пароля. Единственным вариантом в таком случае будет извлечение диска из ПК и его форматирование на другом компьютере, с потерей данных.
Q: Можно ли обойти шифрование?
A: Любое шифрование можно рано или поздно обойти, вопрос в сложности и стоимости этого дешифрования. Шифрование системного диска с использованием VeraCrypt обеспечивает высокий уровень безопасности и предоставляет защиту от многих видов атак, однако абсолютной гарантии нет.
Благодарю Вас за прочтение статьи.