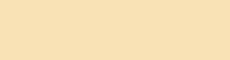vaspvort
Ночной дозор
Команда форума
Модератор
ПРОВЕРЕННЫЙ ПРОДАВЕЦ
Private Club
Старожил
Migalki Club
Меценат💰️
Лучшая консоль — это хорошо настроенный ПК. А на консолях играют с геймпадом.
В некоторых жанрах игр управлять им удобнее, чем клавиатурой и мышью: гонки, аркады, платформеры и файтинги лучше ощущаются именно на геймпаде. Поэтому на них часто играют не только на консолях, но и на компьютере.
Я расскажу, какую модель лучше выбрать для ПК, и опишу критерии, которые важно учитывать при покупке. Также разберемся с настройкой и установкой на компьютер: не все аксессуары одинаково легко подключать к ПК.
ТЕОРИЯ
Качество связи геймпада и ПК выражается задержкой ввода, то есть временем, за которое сигнал от контроллера доходит до компьютера. Чем больше задержка — тем сложнее играть.
Контроллер от Xbox Series тестируют на задержку при подключении кабелем, через Bluetooth и по сети 2,4 ГГЦ. Выиграл кабель, хотя 2,4 ГГц отстала несильно
Кабель. Самый надежный вариант с минимальной задержкой ввода. Подключение через кабель обеспечивает самую низкую задержку ввода и стабильный сигнал независимо от того, насколько далеко вы от компьютера.
Подключить кабелем к ПК можно любой геймпад, а в случае со старыми или бюджетными моделями он может быть и неотсоединяемым.

Контроллеры от старых приставок подключаются особыми коннекторами, а не обычным USB. Важно не ошибиться с выбором в порыве ностальгии
Bluetooth. Самый универсальный способ подключения, встречается в геймпадах чаще всего. Не требует дополнительных устройств — достаточно наличия в ПК Bluetooth-модуля
Если его нет, докупить внешний USB-адаптер можно за 500—2500 ₽.
Некоторые Bluetooth-геймпады могут отдельной кнопкой переключаться между несколькими устройствами, поэтому они удобны, если геймпад один и используется сразу и с ПК, и со смартфоном или игровой консолью.
Основной минус Bluetooth-подключения — задержка ввода. Сигнал по Bluetooth передается с задержкой
Еще геймпады с Bluetooth разряжаются быстрее, чем устройства с подключением по радиоканалу 2,4 ГГц, но в последних версиях технологию

Так выглядит внутренний беспроводной адаптер — его можно установить в ноутбук или настольный ПК. Но не на всех материнских платах найдется подходящий слот
Радиоканал 2,4 ГГц. Контроллер связывается с компьютером по выделенному радиоканалу на частоте около 2,4 ГГц. При этом компьютеру иметь беспроводной модуль не обязательно: все равно придется использовать USB-адаптер с собственной антенной, который идет в комплекте с геймпадом. Если этот донгл потеряется, геймпад к компьютеру уже не подключишь.
Благодаря изолированному каналу сигнал между геймпадом и компьютером намного быстрее и надежнее, чем по Bluetooth. У некоторых моделей задержка
Из минусов технологии: чтобы переключаться между устройствами, работающими на частоте 2,4 ГГц, нужно каждый раз использовать флешку-донгл. С другой стороны, в большинстве современных геймпадов есть обе технологии и устройства можно привязывать по-разному.
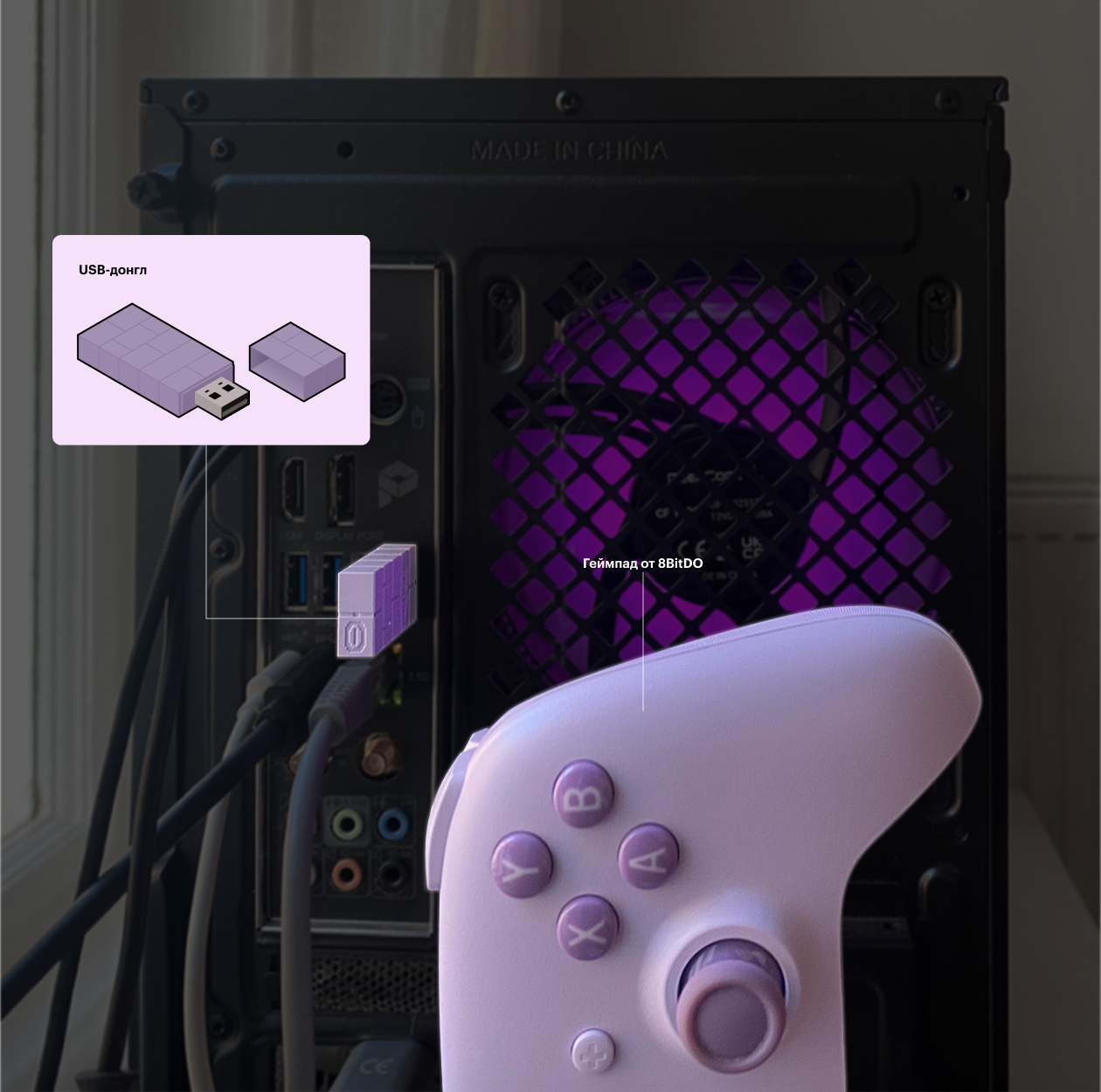
Мой геймпад от 8BitDo и донгл ему в цвет
Но если с подключением возникли проблемы, придется обновить драйверы или установить дополнительную стороннюю программу, которая переназначит клавиши у геймпада.
Обновить драйверы. Если геймпад не работает вообще или отказывается «дружить» с игрой, обновите его драйвер, подключив к компьютеру кабелем. Сделать это можно прямо с компьютера или в сети. Найти нужный можно в интернете по запросу «[Название геймпада] driver».
Обновить драйвер можно и средствами Windows: нажмите Win + X, в открывшемся меню откройте диспетчер устройств. Щелкните правой кнопкой по геймпаду и выберите «Обновить драйвер».
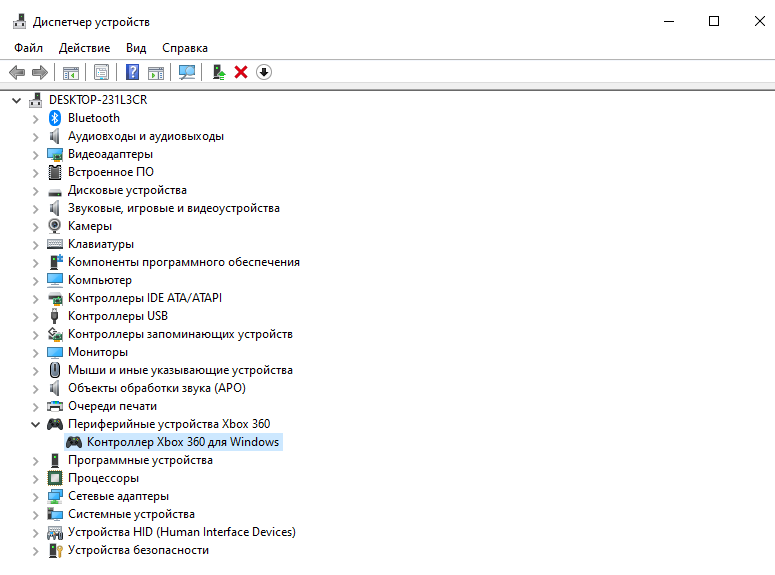
В диспетчере устройств можно заодно проверить актуально драйверов для других устройств
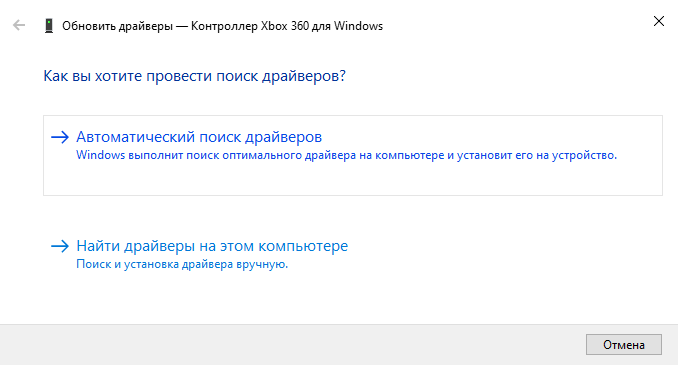
Если драйвер уже скачан, обновить его вручную можно пунктом «Найти драйверы…»
Воспользоваться ремаппером. Все программы-ремапперы похожи, самый удобный и популярный — Steam Big Picture. Это встроенный режим Steam для владельцев контроллеров. Здесь заранее предустановлено множество конфигураций — чтобы во всех играх кнопки отображались одинаково, а геймпад работал без ошибок.
Даже если вы не покупали игру в Steam, а установили из другого источника, ее можно добавить в свой Steam и запускать с оптимальными настройками геймпада через Big Picture. Для этого нажмите «Добавить игру» → «Добавить стороннюю игру» на странице «Библиотеки» и укажите путь к папке с файлами.
При желании перенастроить раскладку и обновить драйвер оборудования можно в меню «Контроллер» в настройках.
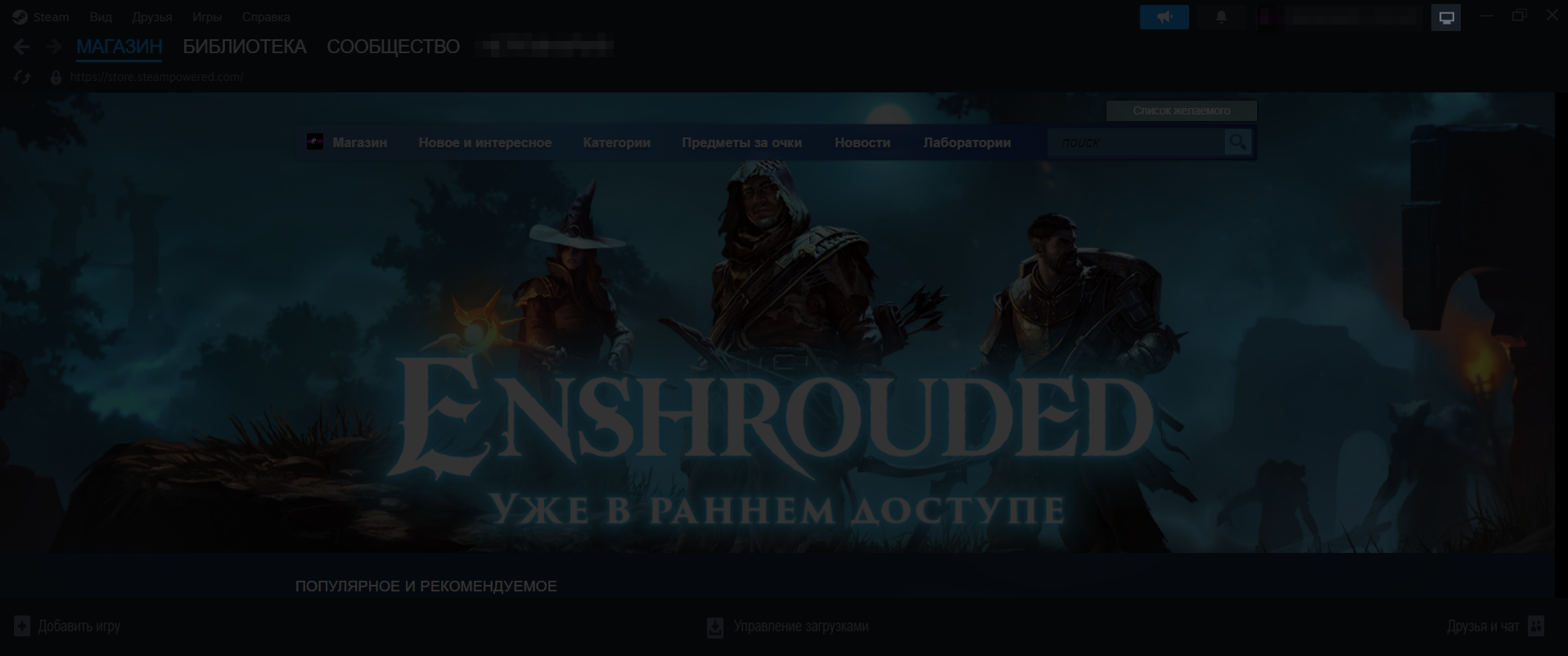
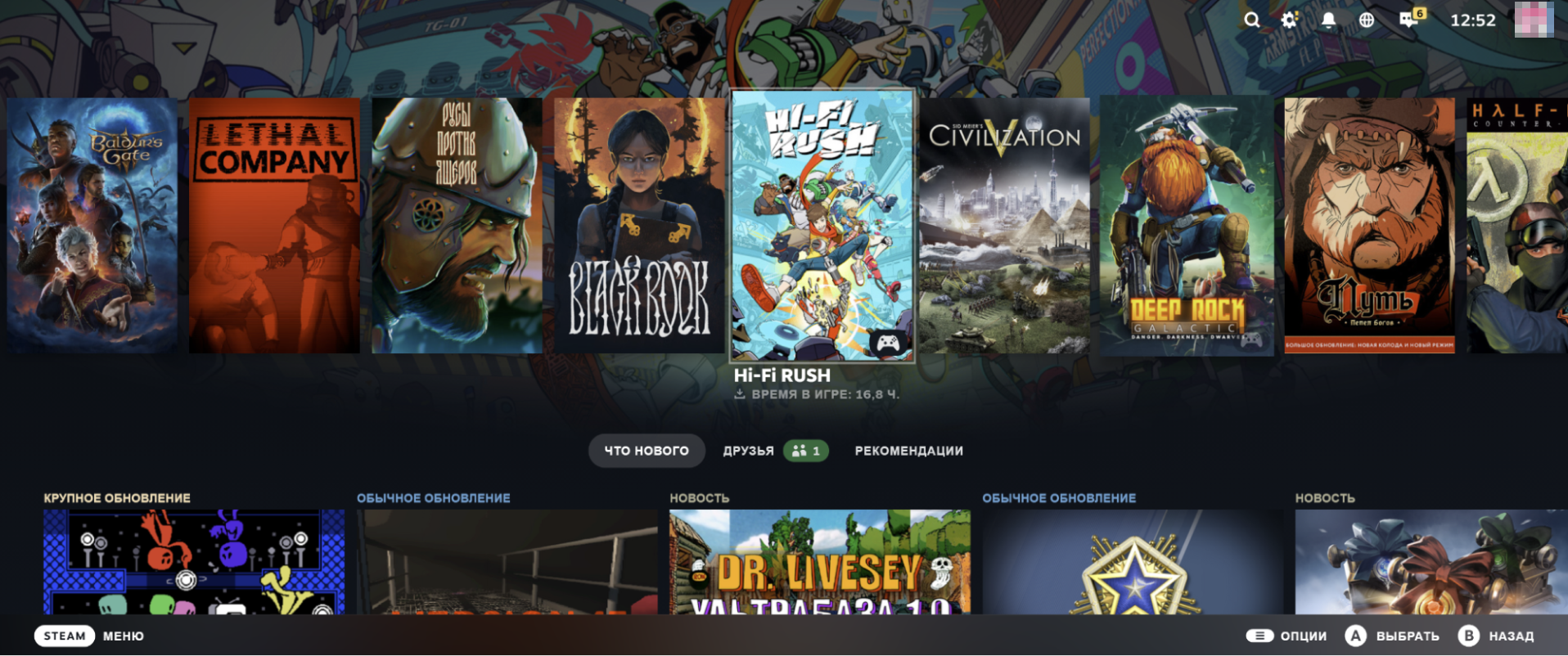
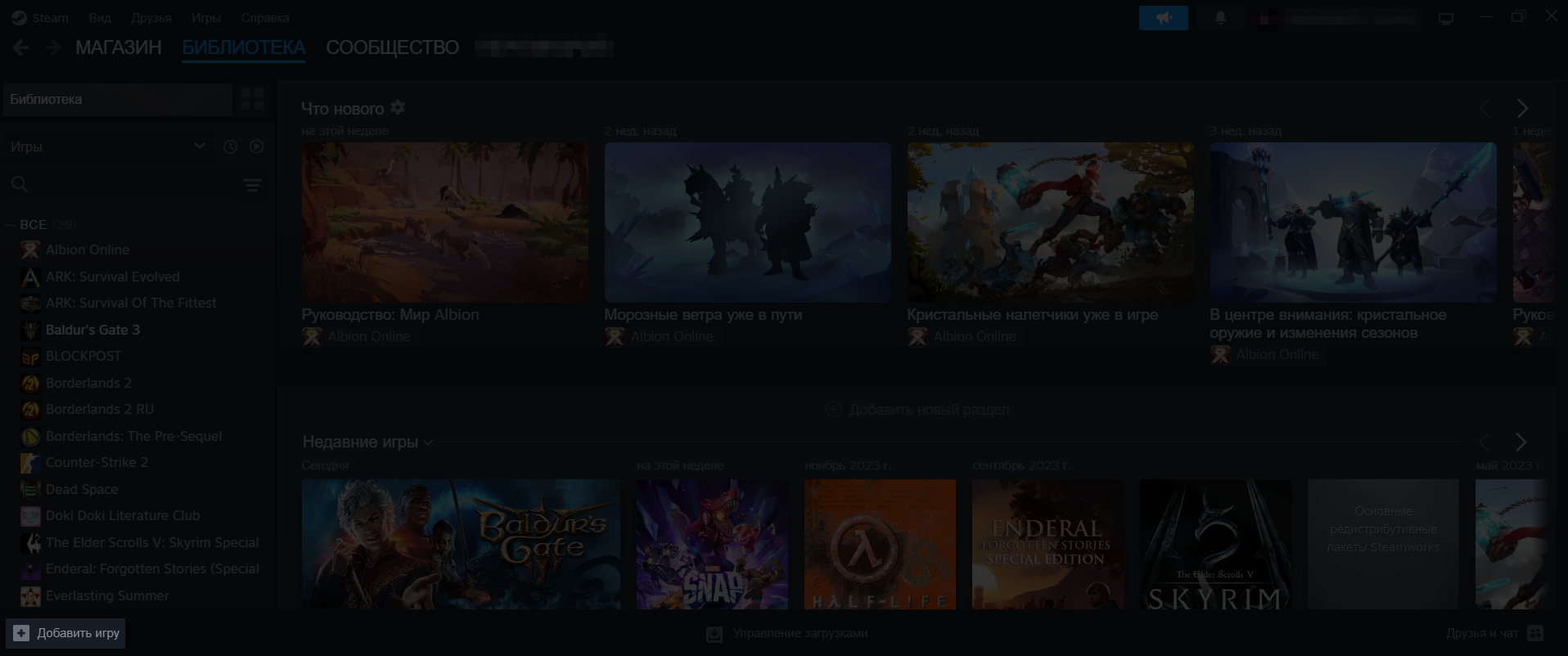
Чтобы перейти в Big Picture, подключите геймпад к ПК или нажмите кнопку с монитором в правом верхнем углу
Функции всех ремапперов схожи, ни один из них не лучше остальных, поэтому, если настройки контроллера в Steam почему-то не справляются, можете использовать эти программы:
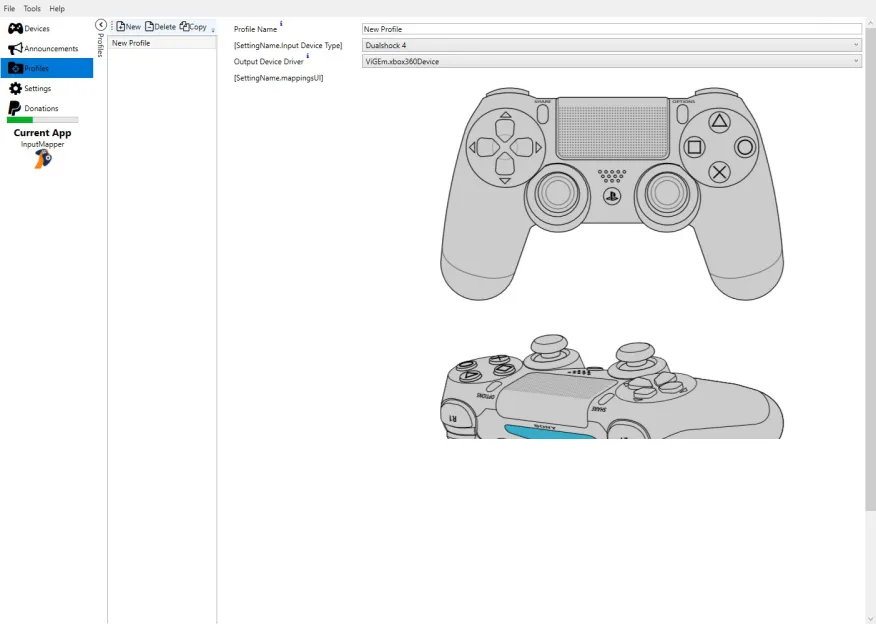
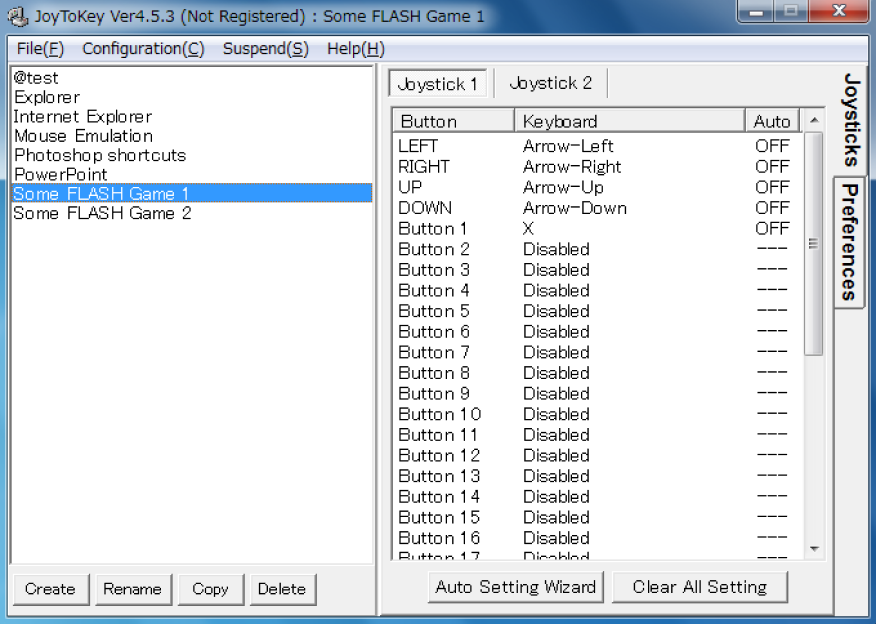
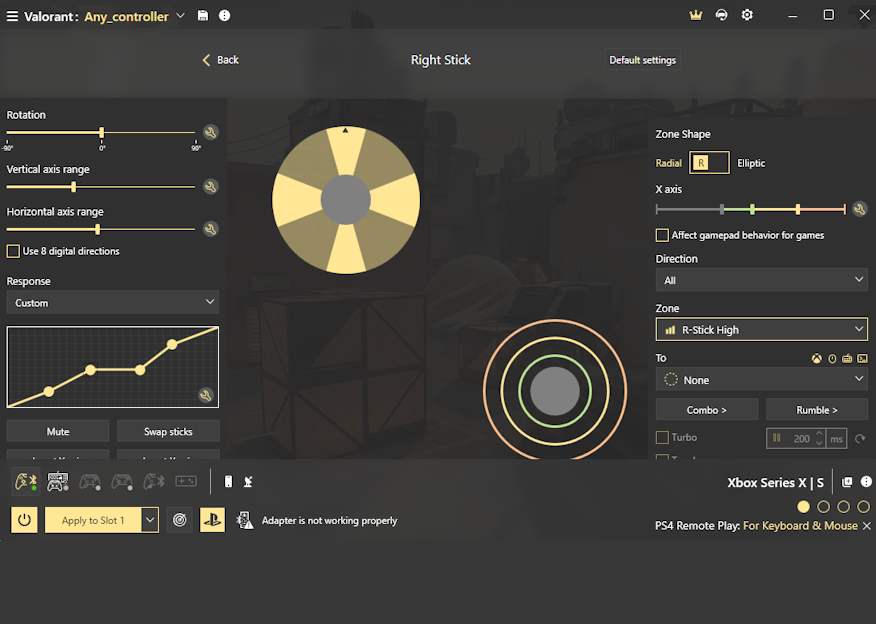
В InputMapper собрано несколько профилей для геймпадов — например, если вы хотите, чтобы игра считывала контроллер как Dualshock 4.
ПРАКТИКА
Как подключить DualShock 4 или SualSense от PlayStation к ПК:
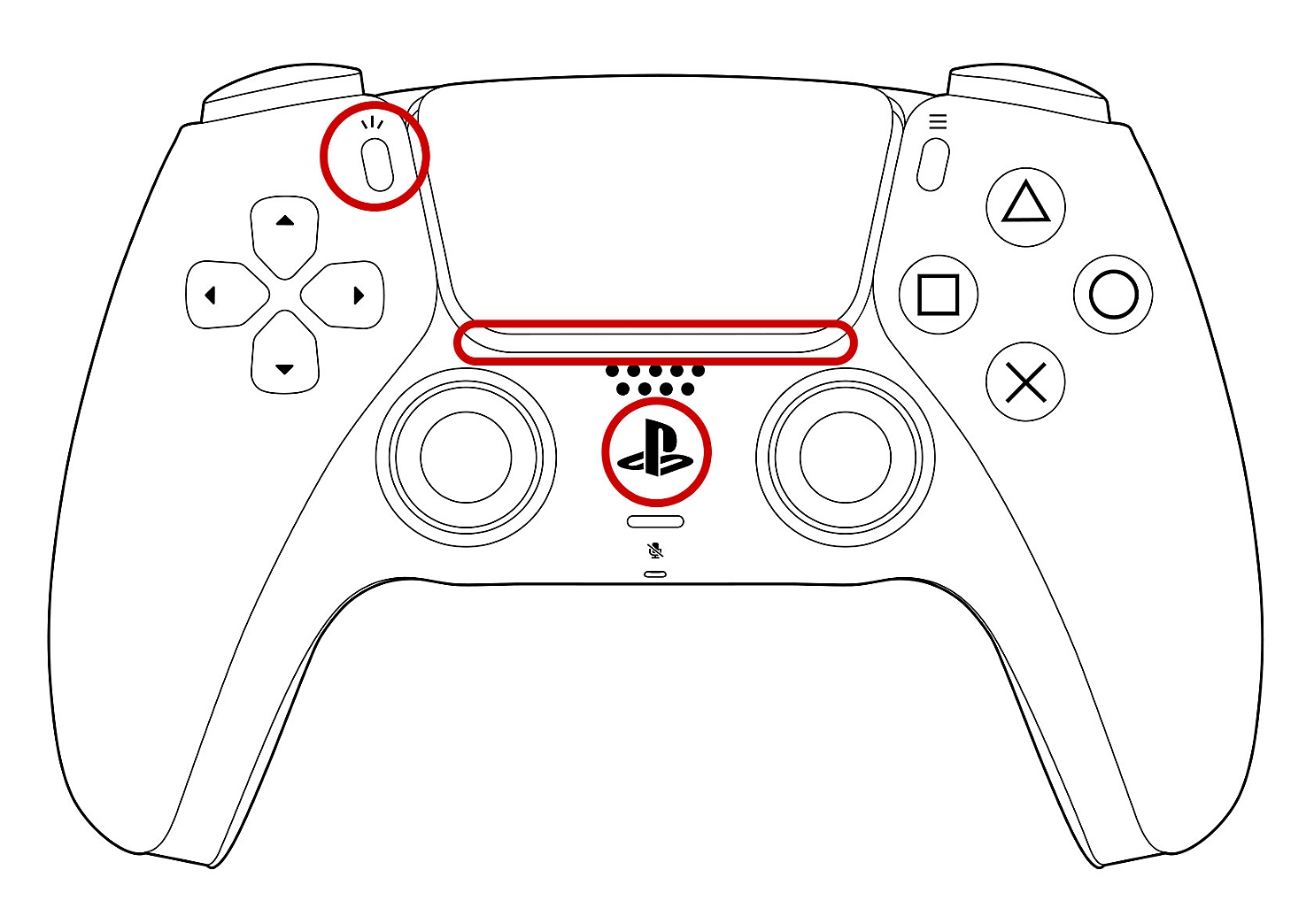
Подключаясь по Bluetooth, зажмите Share и кнопку PS, чтобы войти в режим сопряжения.
Даже официальная поддержка контроллера не гарантирует работу во всех играх, особенно в старых. Самый дельный вариант в таком случае: попробовать несколько разных ремапперов: с одним из них точно что-нибудь получится.
У контроллера от PS3 нет официальной поддержки ПК, поэтому придется пользоваться сторонними программами:
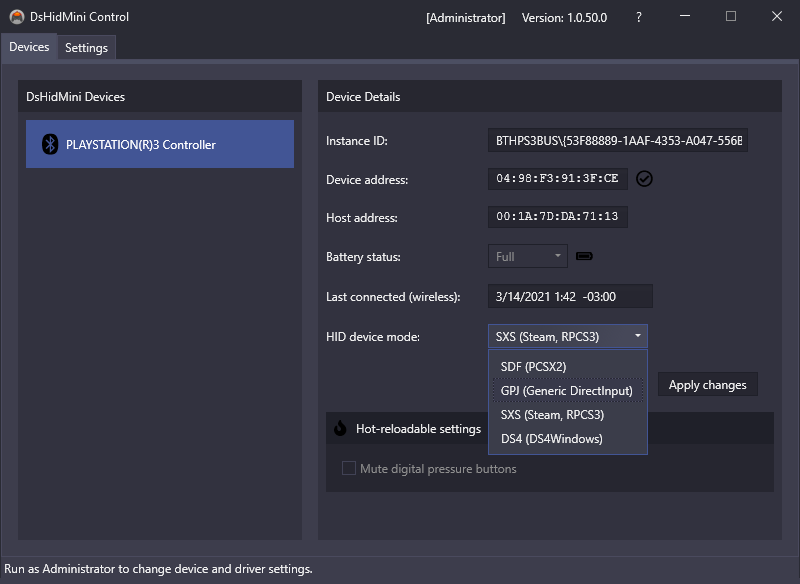
Обычно SDF-режим выбран изначально.
Важно: если подключаете DualShock или DualSense к компьютеру для удаленной игры на PlayStation через PS Remote Play, то он будет работать только по проводу. Это ограничение Sony. Или можно купить фирменный беспроводной USB-адаптер, но в российских магазинах он встречается редко.
Для подключения не требуется никаких дополнительных программ, но если нужно, чтобы геймпад «притворился» контроллером от PlayStation или Nintendo, воспользуйтесь ремаппером. К одному компьютеру за раз можно подключить
Также для геймпадов Xbox продается беспроводной USB-адаптер.
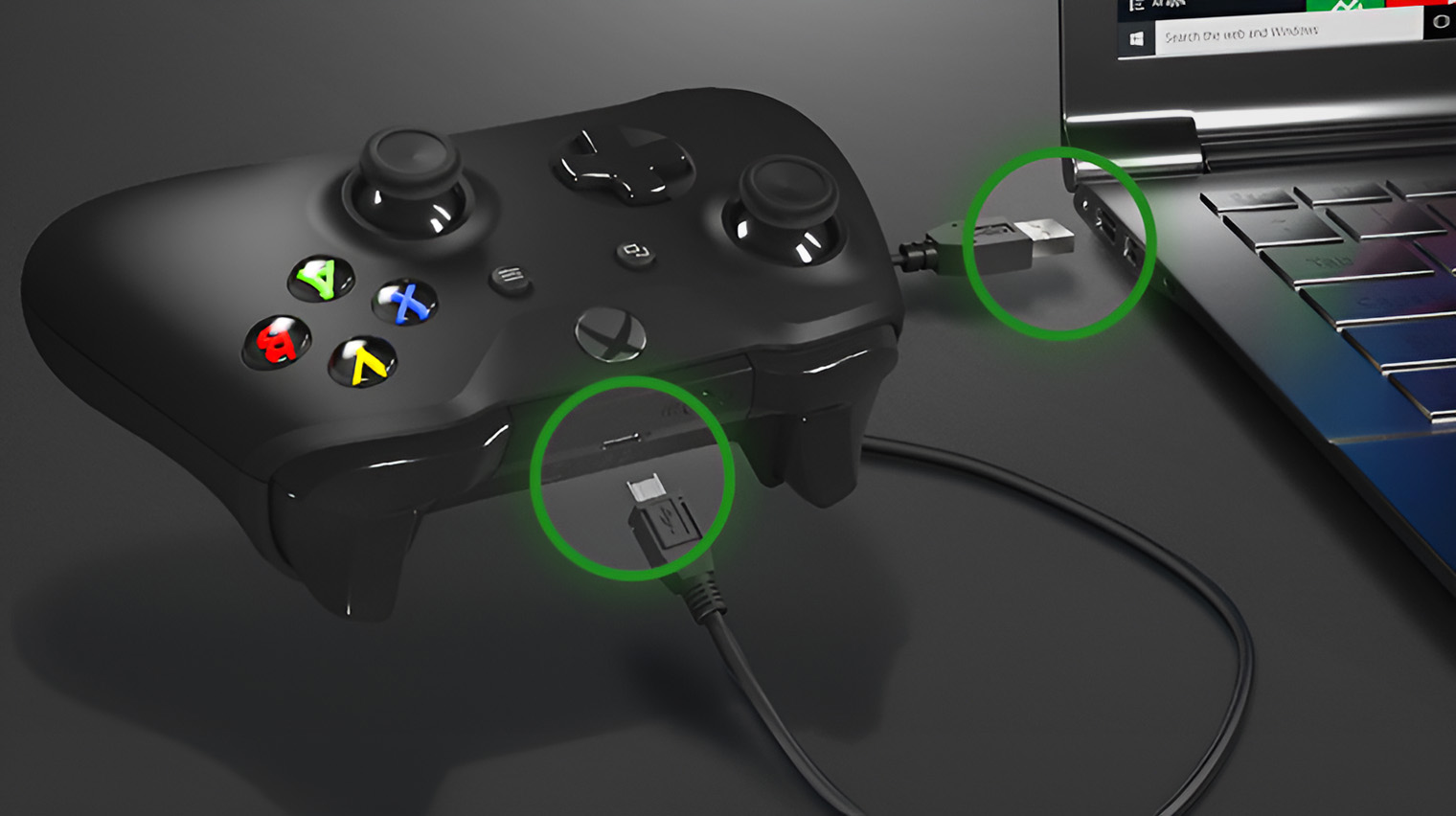
Для беспроводного подключения нужно зажать маленькую кнопку сопряжения рядом с разъемом USB.
Видеоинструкция для Wii
И кабелем, и по Bluetooth можно подключить четыре геймпада сразу, но учитывайте, что беспроводной канал при этом тоже будет разделяться между четырьмя устройствами — возможно ухудшение задержки ввода.
Настроить раскладку и отображение геймпада можно прямо в интерфейсе Steam — в настройках контроллера. Там же его можно назвать и назначить ему цвет, если в корпусе есть лампочки.

Тонкую настройку раскладок можно и вовсе не трогать — меня устраивает стандартная во всех играх
Если консоли под рукой не оказалось, выбирайте геймпад по этим базовым принципам:
Если с ним все в порядке, перезагрузите контроллер и компьютер и попробуйте изменить настройки питания USB-портов. Зайдите в диспетчер устройств, затем:
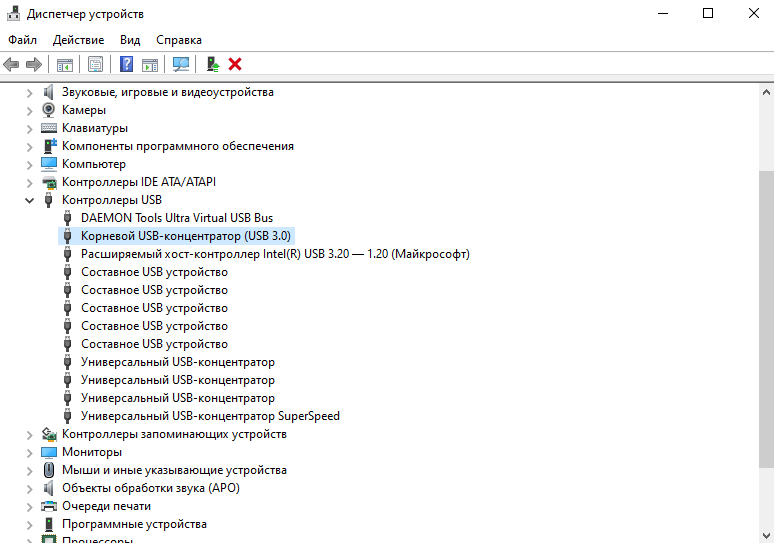
Зайдите в «Корневой концентратор»
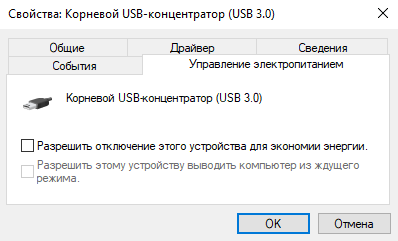
Снимите первую галочку
Снова перезагрузите компьютер и попробуйте подключиться снова.
Контроллер работает с сильной задержкой. Если подключаетесь по Bluetooth и сидите близко к ПК, проблема может быть в устаревшем Bluetooth-драйвере.
Обновить его можно через уже знакомый диспетчер устройств. Найдите в нем свой адаптер и нажмите правой кнопкой мыши. Если драйверов несколько и вы не уверены, обновите каждый.
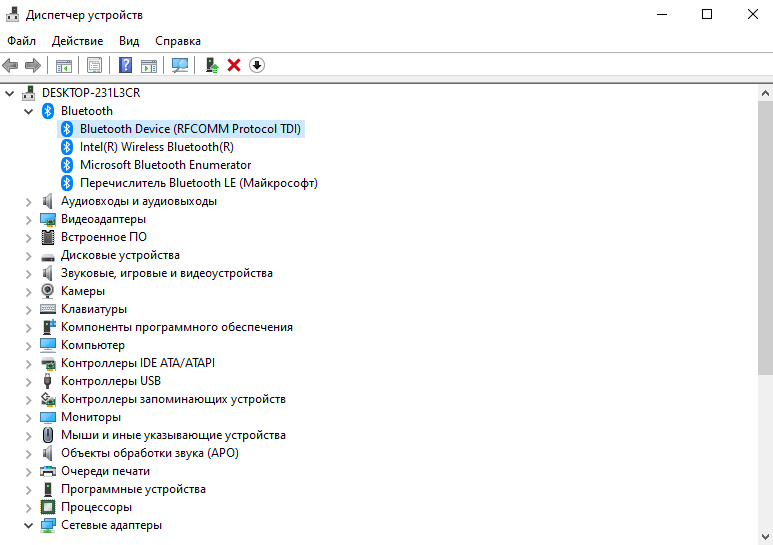
Bluetooth-адаптер у меня один, а устройств в диспетчере несколько
Назначения кнопок сбиваются при входе в игру. Обычно такое случается после ремаппинга в Steam-играх — клиент сам переназначает все кнопки к стандартным значениям при каждом запуске.
Чтобы это отключить:
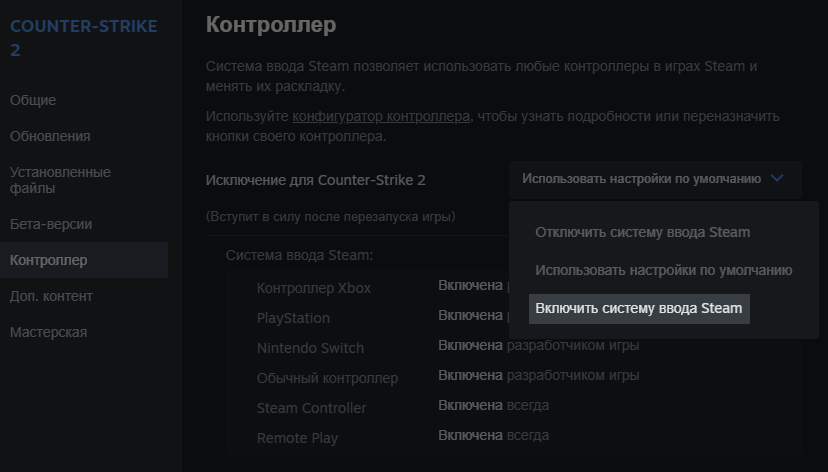
Откройте вкладку «Контроллер» и выберите третий вариант
В некоторых жанрах игр управлять им удобнее, чем клавиатурой и мышью: гонки, аркады, платформеры и файтинги лучше ощущаются именно на геймпаде. Поэтому на них часто играют не только на консолях, но и на компьютере.
Я расскажу, какую модель лучше выбрать для ПК, и опишу критерии, которые важно учитывать при покупке. Также разберемся с настройкой и установкой на компьютер: не все аксессуары одинаково легко подключать к ПК.
ТЕОРИЯ
Какие есть способы связи геймпада с ПК
Единственный важный критерий, на который стоит обращать внимание при выборе геймпада, — способ связи, или интерфейс подключения к компьютеру. От этого зависит, как быстро будет передаваться сигнал, разряжаться батарея и будут ли препятствия мешать сигналу.Качество связи геймпада и ПК выражается задержкой ввода, то есть временем, за которое сигнал от контроллера доходит до компьютера. Чем больше задержка — тем сложнее играть.
Контроллер от Xbox Series тестируют на задержку при подключении кабелем, через Bluetooth и по сети 2,4 ГГЦ. Выиграл кабель, хотя 2,4 ГГц отстала несильно
Кабель. Самый надежный вариант с минимальной задержкой ввода. Подключение через кабель обеспечивает самую низкую задержку ввода и стабильный сигнал независимо от того, насколько далеко вы от компьютера.
Подключить кабелем к ПК можно любой геймпад, а в случае со старыми или бюджетными моделями он может быть и неотсоединяемым.

Контроллеры от старых приставок подключаются особыми коннекторами, а не обычным USB. Важно не ошибиться с выбором в порыве ностальгии
Bluetooth. Самый универсальный способ подключения, встречается в геймпадах чаще всего. Не требует дополнительных устройств — достаточно наличия в ПК Bluetooth-модуля
Если его нет, докупить внешний USB-адаптер можно за 500—2500 ₽.
Некоторые Bluetooth-геймпады могут отдельной кнопкой переключаться между несколькими устройствами, поэтому они удобны, если геймпад один и используется сразу и с ПК, и со смартфоном или игровой консолью.
Основной минус Bluetooth-подключения — задержка ввода. Сигнал по Bluetooth передается с задержкой
Для просмотра ссылки необходимо нажать
Вход или Регистрация
и ухудшается в зависимости от расстояния и помех между геймпадом и ПК. Тут важно качество адаптера в ПК: если купить дешевый USB-донгл с версией Bluetooth ниже 5.0, задержка может быть в разы выше.Еще геймпады с Bluetooth разряжаются быстрее, чем устройства с подключением по радиоканалу 2,4 ГГц, но в последних версиях технологию
Для просмотра ссылки необходимо нажать
Вход или Регистрация
, что разница в потреблении батареи сошла на нет.
Так выглядит внутренний беспроводной адаптер — его можно установить в ноутбук или настольный ПК. Но не на всех материнских платах найдется подходящий слот
Радиоканал 2,4 ГГц. Контроллер связывается с компьютером по выделенному радиоканалу на частоте около 2,4 ГГц. При этом компьютеру иметь беспроводной модуль не обязательно: все равно придется использовать USB-адаптер с собственной антенной, который идет в комплекте с геймпадом. Если этот донгл потеряется, геймпад к компьютеру уже не подключишь.
Благодаря изолированному каналу сигнал между геймпадом и компьютером намного быстрее и надежнее, чем по Bluetooth. У некоторых моделей задержка
Для просмотра ссылки необходимо нажать
Вход или Регистрация
— сравнимо с подключением по проводу.Из минусов технологии: чтобы переключаться между устройствами, работающими на частоте 2,4 ГГц, нужно каждый раз использовать флешку-донгл. С другой стороны, в большинстве современных геймпадов есть обе технологии и устройства можно привязывать по-разному.
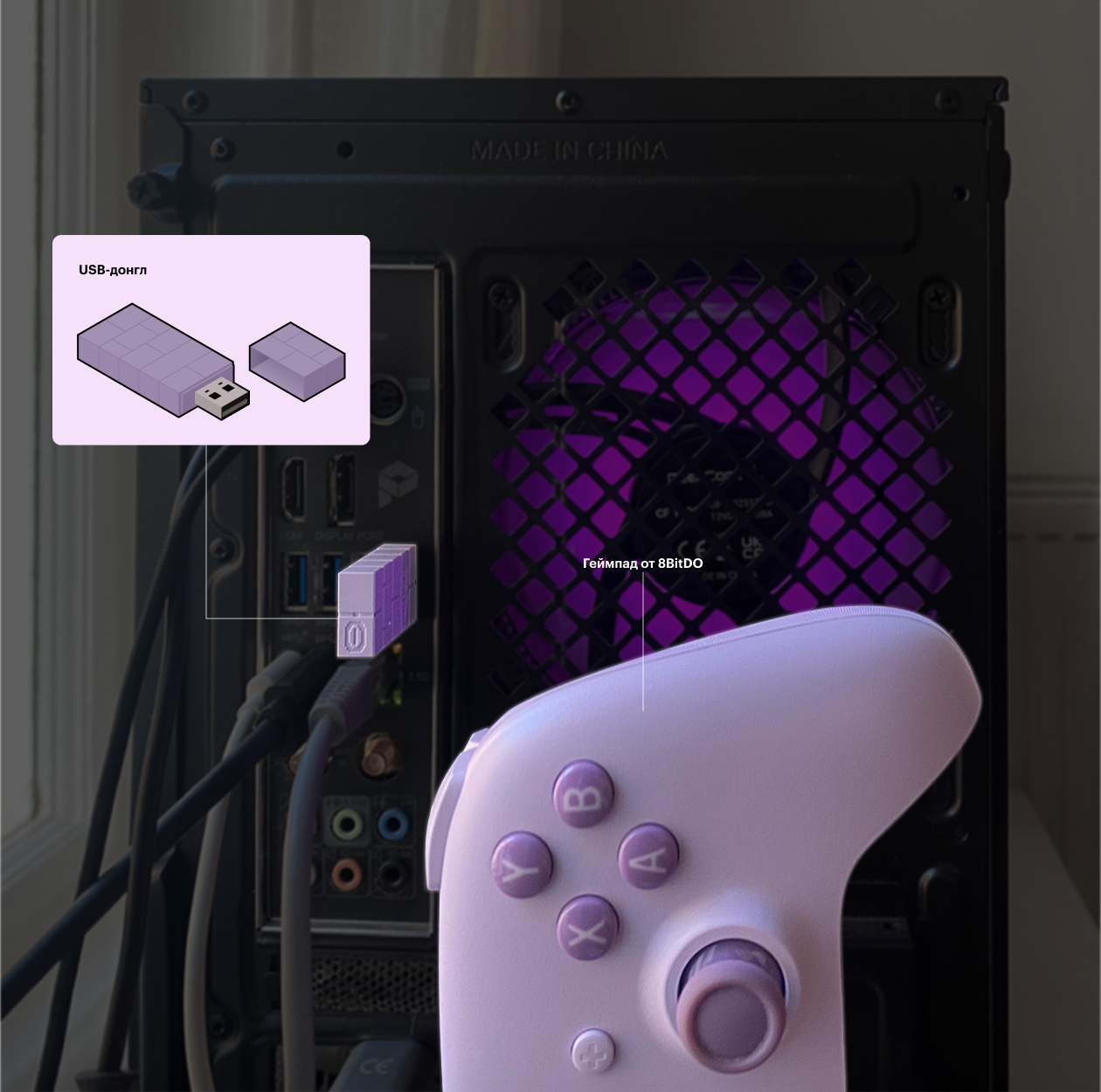
Мой геймпад от 8BitDo и донгл ему в цвет
Как подключить геймпад к ПК
Если у вас геймпад, купленный в последние 10 лет, никаких проблем с подключением возникнуть не должно. Свяжите оба устройства по Bluetooth или вставьте донгл в ПК — компьютер сам распознает и подключит контроллер.Но если с подключением возникли проблемы, придется обновить драйверы или установить дополнительную стороннюю программу, которая переназначит клавиши у геймпада.
Обновить драйверы. Если геймпад не работает вообще или отказывается «дружить» с игрой, обновите его драйвер, подключив к компьютеру кабелем. Сделать это можно прямо с компьютера или в сети. Найти нужный можно в интернете по запросу «[Название геймпада] driver».
Обновить драйвер можно и средствами Windows: нажмите Win + X, в открывшемся меню откройте диспетчер устройств. Щелкните правой кнопкой по геймпаду и выберите «Обновить драйвер».
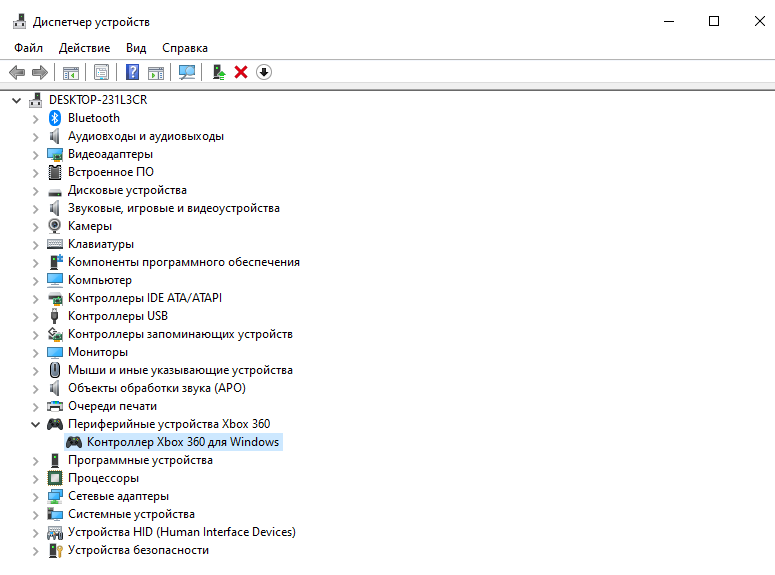
В диспетчере устройств можно заодно проверить актуально драйверов для других устройств
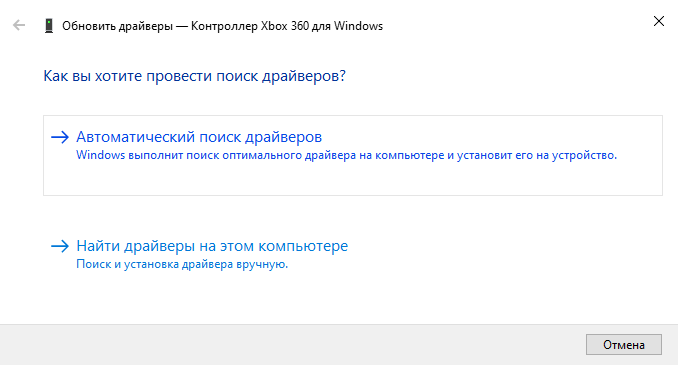
Если драйвер уже скачан, обновить его вручную можно пунктом «Найти драйверы…»
Воспользоваться ремаппером. Все программы-ремапперы похожи, самый удобный и популярный — Steam Big Picture. Это встроенный режим Steam для владельцев контроллеров. Здесь заранее предустановлено множество конфигураций — чтобы во всех играх кнопки отображались одинаково, а геймпад работал без ошибок.
Даже если вы не покупали игру в Steam, а установили из другого источника, ее можно добавить в свой Steam и запускать с оптимальными настройками геймпада через Big Picture. Для этого нажмите «Добавить игру» → «Добавить стороннюю игру» на странице «Библиотеки» и укажите путь к папке с файлами.
При желании перенастроить раскладку и обновить драйвер оборудования можно в меню «Контроллер» в настройках.
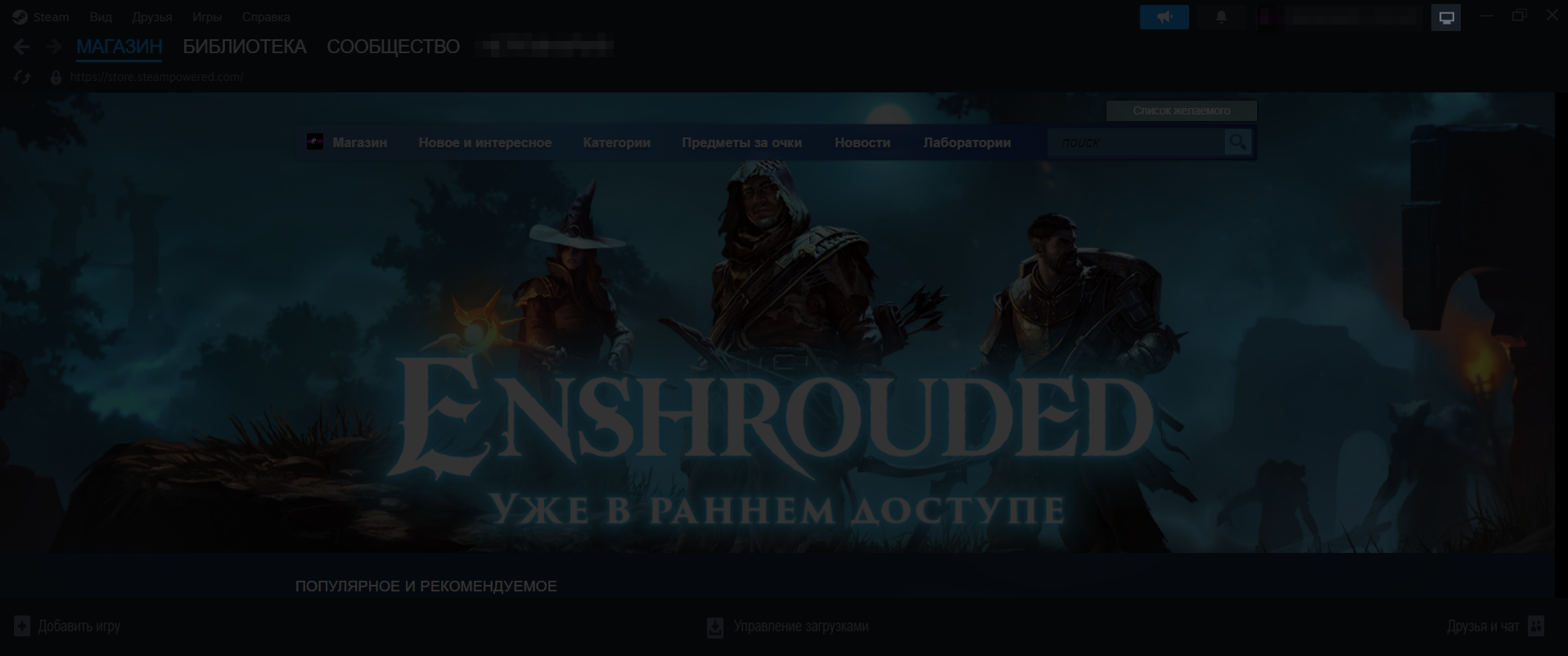
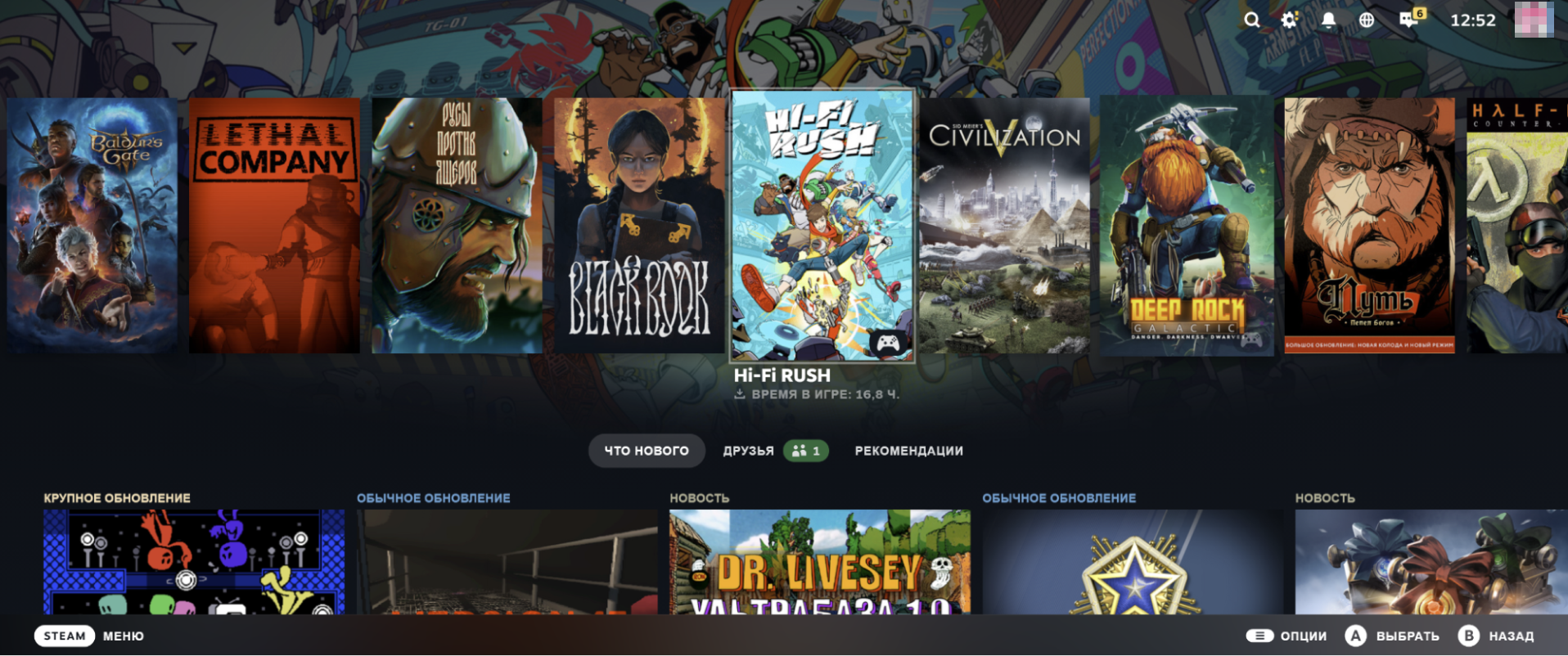
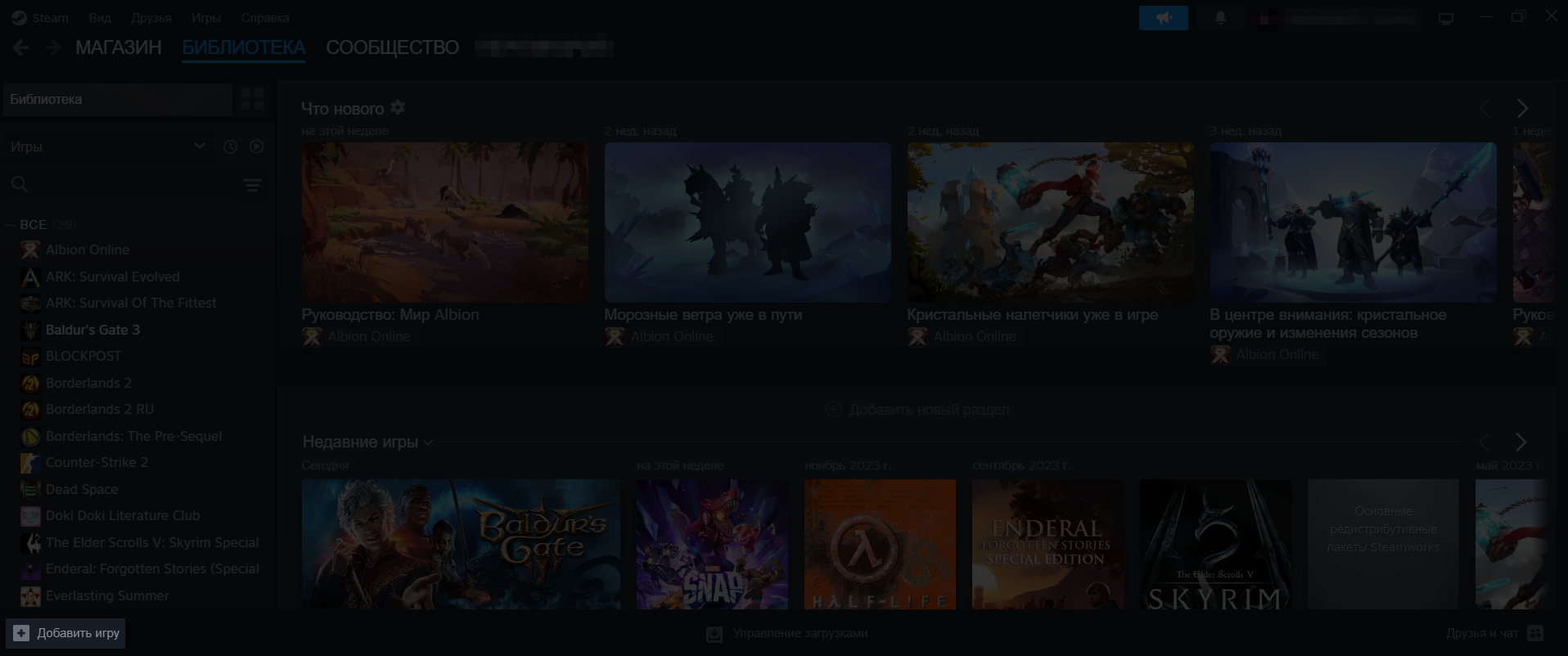
Чтобы перейти в Big Picture, подключите геймпад к ПК или нажмите кнопку с монитором в правом верхнем углу
Функции всех ремапперов схожи, ни один из них не лучше остальных, поэтому, если настройки контроллера в Steam почему-то не справляются, можете использовать эти программы:
-
Для просмотра ссылки необходимо нажать Вход или Регистрация— бесплатная утилита, поддерживает большинство геймпадов.
-
Для просмотра ссылки необходимо нажать Вход или Регистрация— бесплатная утилита, которая позволяет назначить любым кнопкам контроллера любые сочетания кнопок на мыши или клавиатуре.
-
Для просмотра ссылки необходимо нажать Вход или Регистрация— платная программа с огромным количеством предустановок и функций. Есть эмуляция геймпадов.
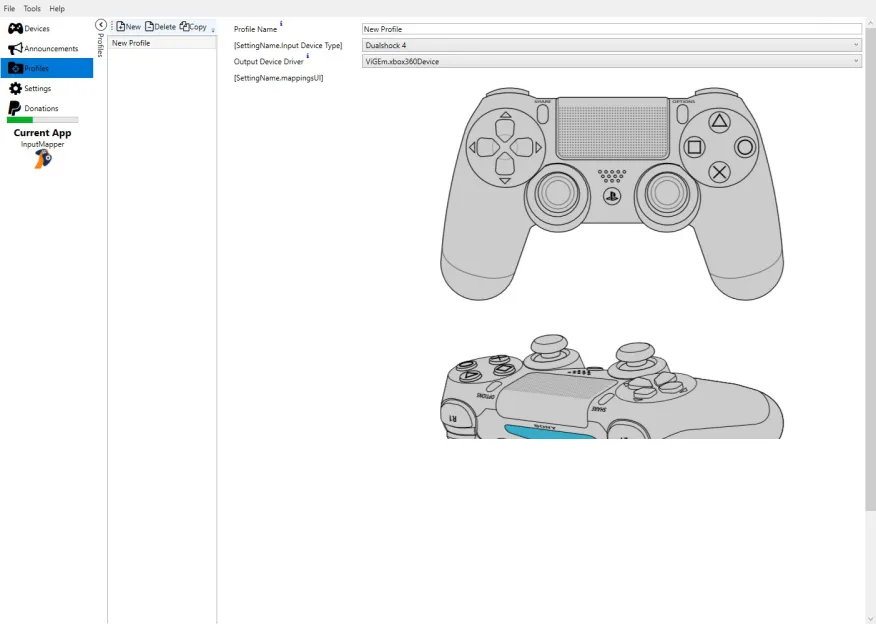
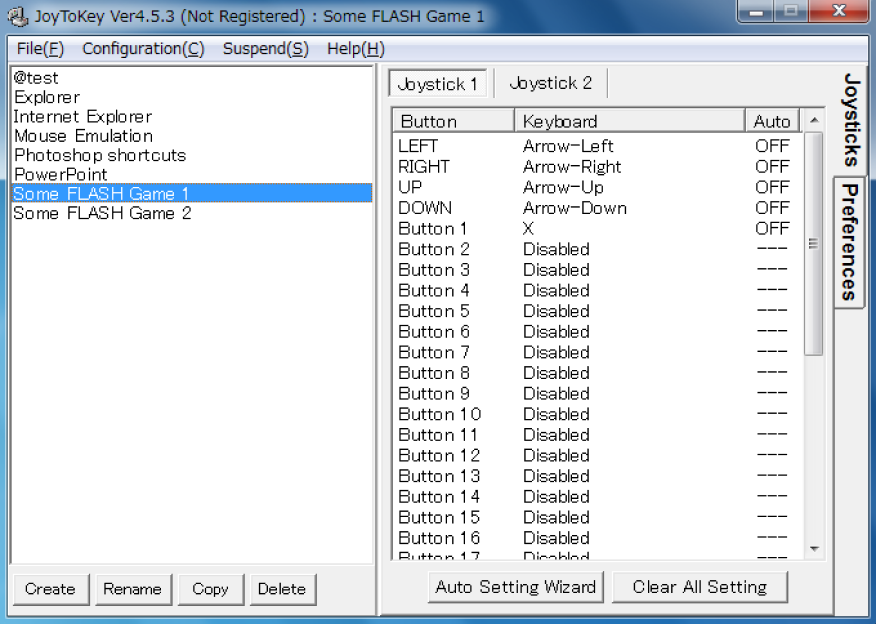
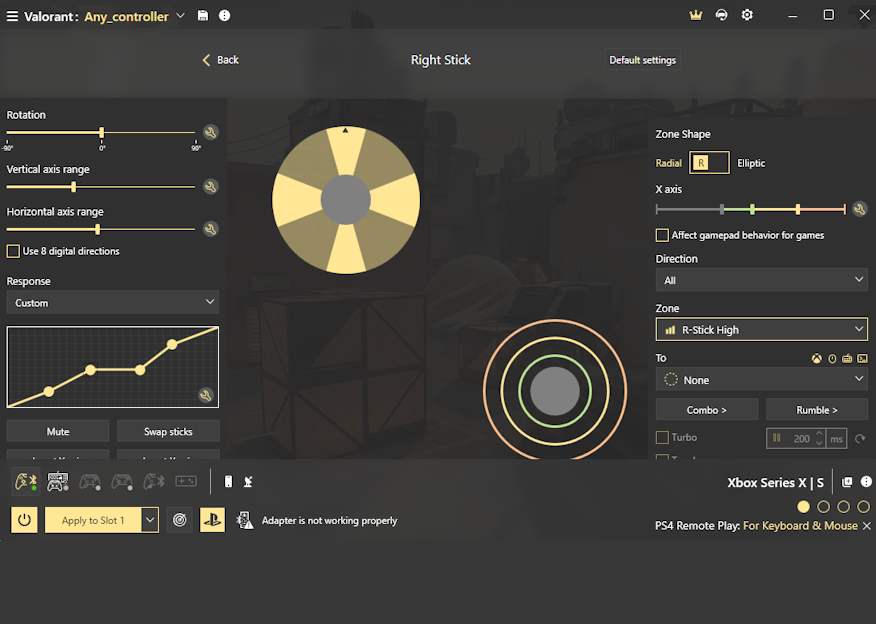
В InputMapper собрано несколько профилей для геймпадов — например, если вы хотите, чтобы игра считывала контроллер как Dualshock 4.
ПРАКТИКА
Геймпады PlayStation
Без проблем к ПК подключаются только контроллеры от двух последних поколений:
Для просмотра ссылки необходимо нажать
Вход или Регистрация
и
Для просмотра ссылки необходимо нажать
Вход или Регистрация
При подключении кабелем достаточно дождаться автоматической установки драйверов.Как подключить DualShock 4 или SualSense от PlayStation к ПК:
- Откройте настройки Windows → «Bluetooth и устройства» → «Добавить устройство» → «Bluetooth».
- На выключенном контроллере одновременно зажмите кнопку с логотипом PlayStation и кнопку Share слева от тачпада. Световой индикатор на геймпаде начнет быстро мигать.
- Компьютер определит геймпад либо по названию, либо как «Устройство ввода». Нажмите на него и дождитесь завершения подключения.
- Чтобы снова использовать контроллер с вашей PlayStation, подключите его к ней кабелем — сопряжение восстановится.
Для просмотра ссылки необходимо нажать
Вход или Регистрация
— бесплатным ремаппером и набором драйверов специально для геймпадов от Sony.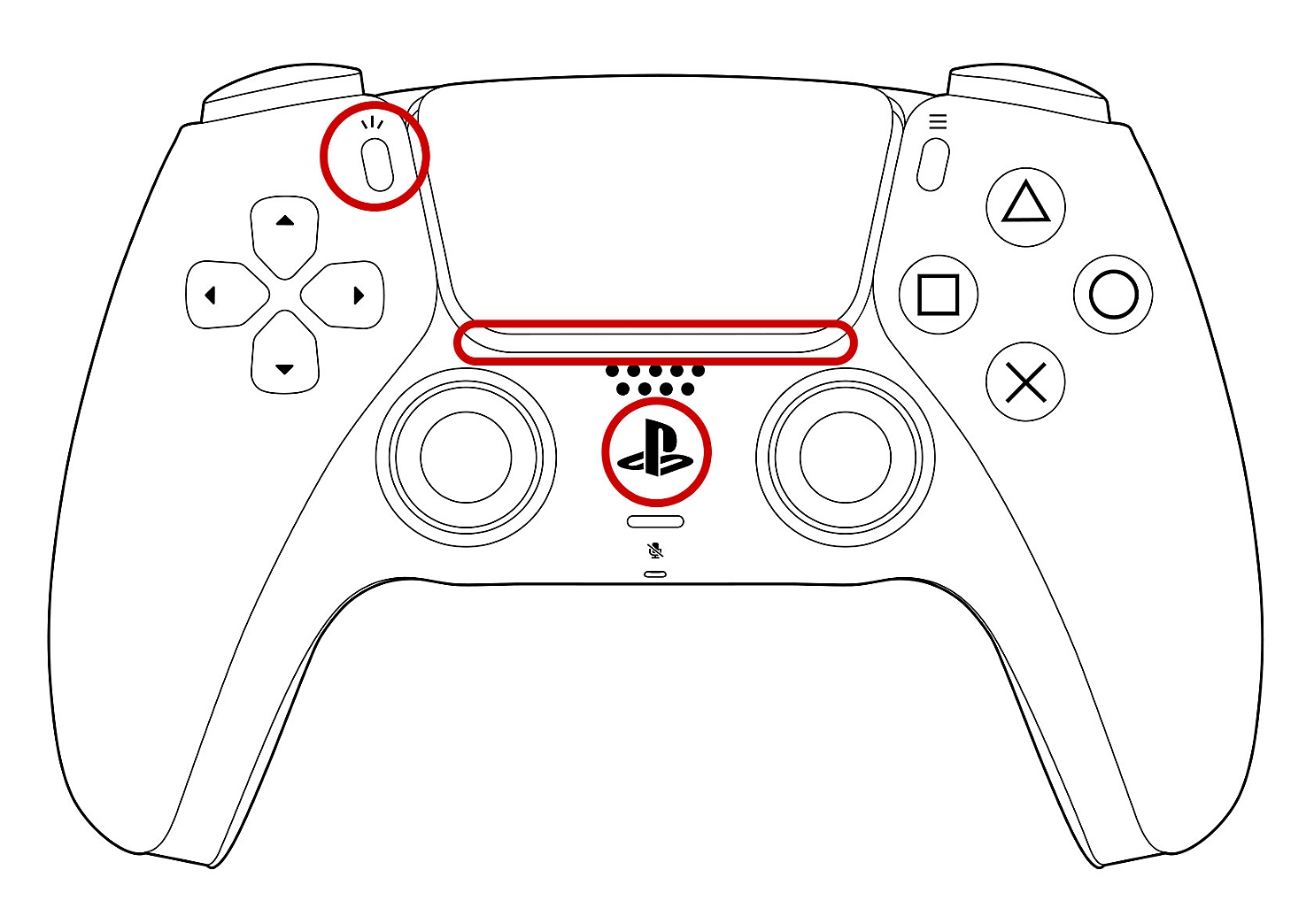
Подключаясь по Bluetooth, зажмите Share и кнопку PS, чтобы войти в режим сопряжения.
Даже официальная поддержка контроллера не гарантирует работу во всех играх, особенно в старых. Самый дельный вариант в таком случае: попробовать несколько разных ремапперов: с одним из них точно что-нибудь получится.
У контроллера от PS3 нет официальной поддержки ПК, поэтому придется пользоваться сторонними программами:
- Скачайте
Для просмотра ссылки необходимо нажать Вход или Регистрация— специальный набор драйверов для контроллера PS3 и Windows 10/11.
- Если нужна поддержка Bluetooth, дополнительно скачайте
Для просмотра ссылки необходимо нажать Вход или Регистрация— набор драйверов для беспроводного подключения.
-
Для просмотра ссылки необходимо нажать Вход или Регистрация, система автоматически распознает контроллер.
- В приложении DsHidMini Control Utility в том же архиве можно настроить отображение раскладки в играх: как на PS, Xbox или Nintendo. Если хотите, чтобы система распознавала силу нажатия курков, переведите контроллер в SDF-режим на том же экране.
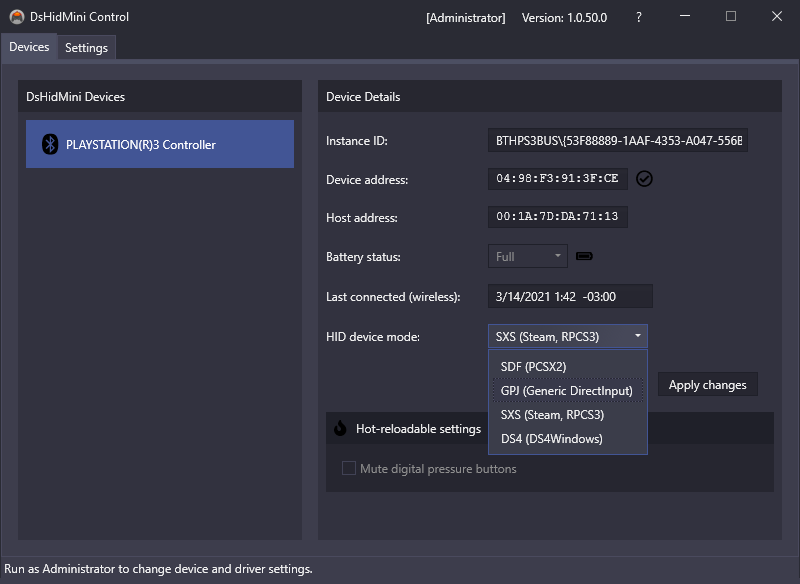
Обычно SDF-режим выбран изначально.
Важно: если подключаете DualShock или DualSense к компьютеру для удаленной игры на PlayStation через PS Remote Play, то он будет работать только по проводу. Это ограничение Sony. Или можно купить фирменный беспроводной USB-адаптер, но в российских магазинах он встречается редко.
Геймпады Xbox
C ПК полностью совместимы все контроллеры от Xbox: 360, Xbox One и Series. Microsoft утверждает, что геймпадам подходит лишь
Для просмотра ссылки необходимо нажать
Вход или Регистрация
, но пользоваться ими можно даже на XP.Для подключения не требуется никаких дополнительных программ, но если нужно, чтобы геймпад «притворился» контроллером от PlayStation или Nintendo, воспользуйтесь ремаппером. К одному компьютеру за раз можно подключить
Для просмотра ссылки необходимо нажать
Вход или Регистрация
Также для геймпадов Xbox продается беспроводной USB-адаптер.
Для просмотра ссылки необходимо нажать
Вход или Регистрация
, но на деле не особенно нужен: с ним задержка ввода будет немного меньше, чем по Bluetooth, но в большинстве игр это некритично.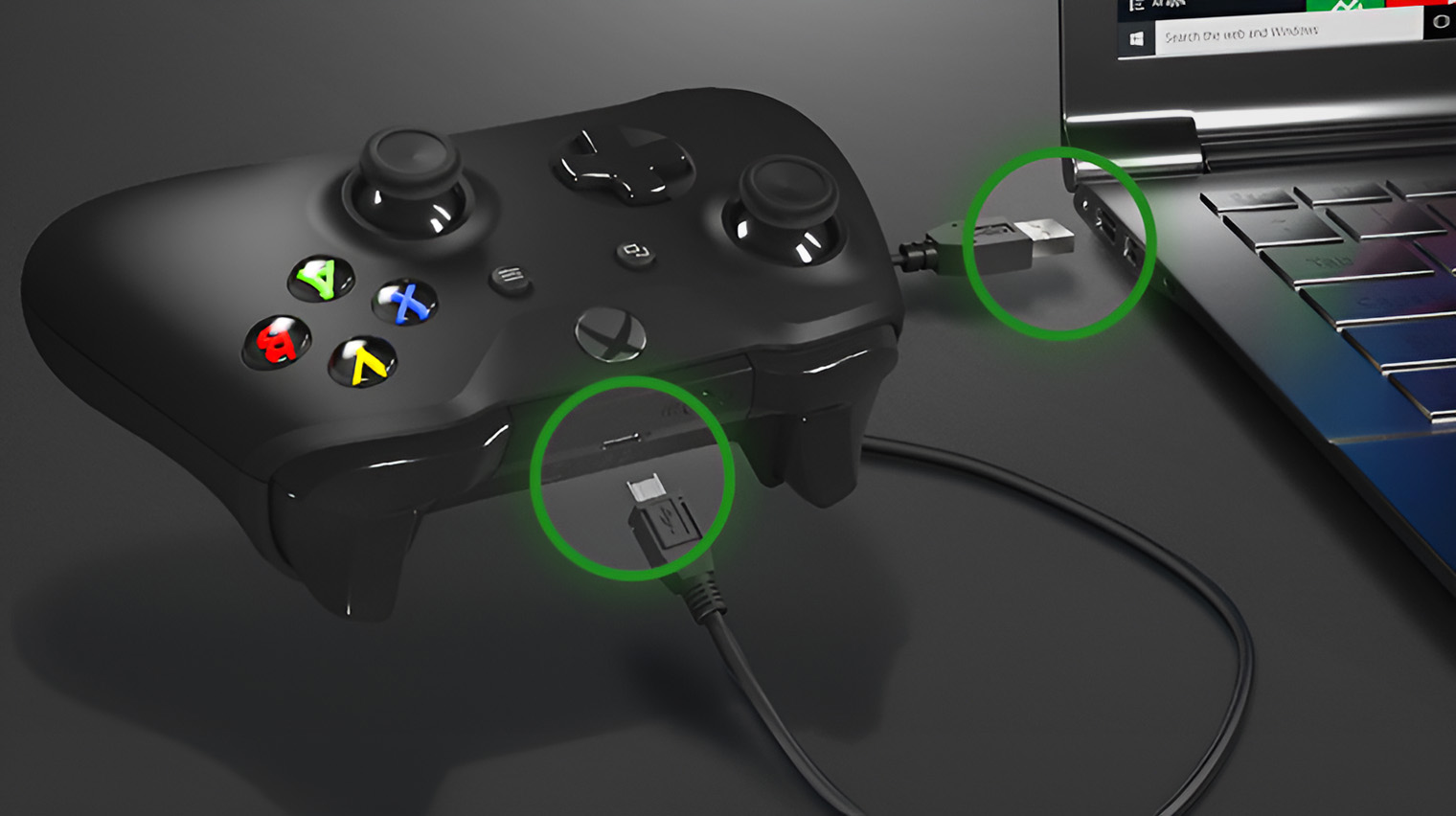
Для беспроводного подключения нужно зажать маленькую кнопку сопряжения рядом с разъемом USB.
Геймпады Nintendo
К компьютеру нормально подключаются только контроллеры для Switch и Wii:- Wii — только беспроводное подключение. При сопряжении нажмите «1» и «2» на геймпаде.
- Switch — джойконы подключаются по Bluetooth как отдельные геймпады. Для Pro-контроллера поддерживается и проводное подключение.
Для просмотра ссылки необходимо нажать
Вход или Регистрация
есть в интернете, но сложность метода перевешивает преимущества.Видеоинструкция для Wii
Геймпады от старых консолей
Устаревшие контроллеры тоже подключаются к ПК, но в большинстве случаев нуждаются в дополнительных драйверах, которые сама система может не найти. Вот драйверы или популярные программы для геймпадов от консолей прошлого:- первый Xbox —
Для просмотра ссылки необходимо нажать Вход или Регистрацияи программаДля просмотра ссылки необходимо нажать Вход или Регистрация;
- PS1/PS2 —
Для просмотра ссылки необходимо нажать Вход или РегистрацияиДля просмотра ссылки необходимо нажать Вход или Регистрация;
- Gamecube —
Для просмотра ссылки необходимо нажать Вход или РегистрацияДрайвера для геймпада нет, играть в нем предлагается только в игры от консолиДля просмотра ссылки необходимо нажать Вход или Регистрация
Как подключить несколько геймпадов для кооперативной игры
Windows 8, 10 и 11 поддерживают несколько контроллеров по умолчанию — никаких дополнительных программ скачивать для этого не нужно. Ограничения на максимальное количество геймпадов тоже нет, но игры в основном рассчитаны на четырех человек.И кабелем, и по Bluetooth можно подключить четыре геймпада сразу, но учитывайте, что беспроводной канал при этом тоже будет разделяться между четырьмя устройствами — возможно ухудшение задержки ввода.
Настроить раскладку и отображение геймпада можно прямо в интерфейсе Steam — в настройках контроллера. Там же его можно назвать и назначить ему цвет, если в корпусе есть лампочки.

Тонкую настройку раскладок можно и вовсе не трогать — меня устраивает стандартная во всех играх
Какой геймпад выбрать для компьютера
Короткий совет: лучше всего подойдет тот, что у вас уже есть. Если у вас есть консоли PlayStation или Xbox последних трех поколений, геймпады от них можно использовать с ПК. Подойдут даже контроллеры от Switch.Если консоли под рукой не оказалось, выбирайте геймпад по этим базовым принципам:
- Приятные кнопки и триггеры. Все на геймпаде должно отзывчиво нажиматься и быть приятным на ощупь.
- Размер. Устройство должно хорошо лежать в руках и быть достаточно легким, чтобы не утомлять кисти при долгой игре.
- Заряд и заменяемость батареи. Сколько геймпад держится на одном заряде и что нужно, чтобы его перезарядить.
- Совместимость. Можно ли без головной боли подключить его к ПК и другим устройствам.
- Цена. Стоит ли
Для просмотра ссылки необходимо нажать Вход или Регистрацияза оригинальный геймпад от Xbox, или можно обойтись вариантами дешевле.
Как устранить частые ошибки подключения
Компьютер не видит геймпад. Перепроверьте установленный драйвер через диспетчер устройств: Win + X → Диспетчер устройств.Если с ним все в порядке, перезагрузите контроллер и компьютер и попробуйте изменить настройки питания USB-портов. Зайдите в диспетчер устройств, затем:
- Раскройте список «Контроллеры USB».
- Дважды щелкните на «Корневой USB-концентратор».
- Во вкладке «Управление электропитанием» снимите галочку с «Разрешить отключение…».
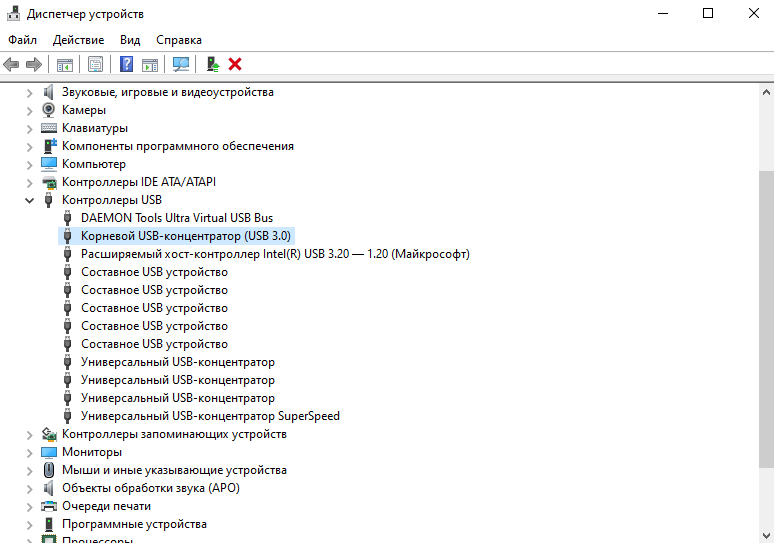
Зайдите в «Корневой концентратор»
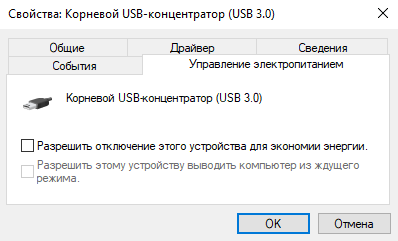
Снимите первую галочку
Снова перезагрузите компьютер и попробуйте подключиться снова.
Контроллер работает с сильной задержкой. Если подключаетесь по Bluetooth и сидите близко к ПК, проблема может быть в устаревшем Bluetooth-драйвере.
Обновить его можно через уже знакомый диспетчер устройств. Найдите в нем свой адаптер и нажмите правой кнопкой мыши. Если драйверов несколько и вы не уверены, обновите каждый.
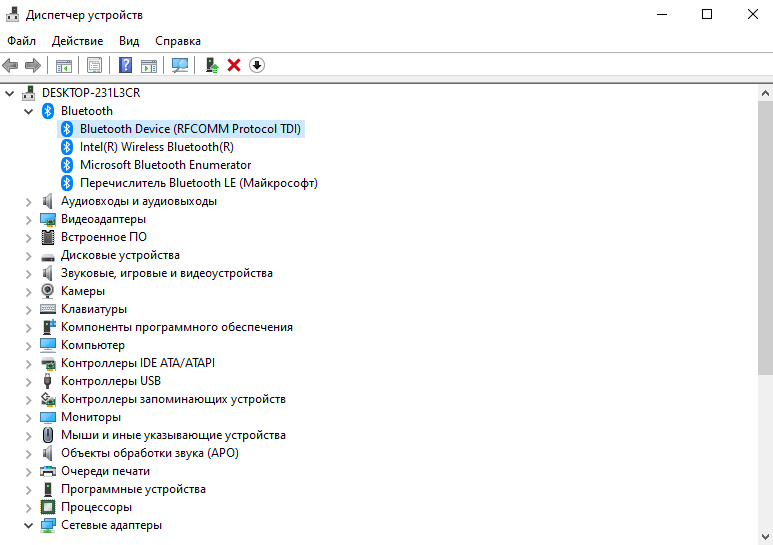
Bluetooth-адаптер у меня один, а устройств в диспетчере несколько
Назначения кнопок сбиваются при входе в игру. Обычно такое случается после ремаппинга в Steam-играх — клиент сам переназначает все кнопки к стандартным значениям при каждом запуске.
Чтобы это отключить:
- Нажмите правой кнопкой по игре в Библиотеке, выберите «Свойства»;
- Перейдите во вкладку «Контроллер»;
- Выберите «Включить систему ввода Steam».
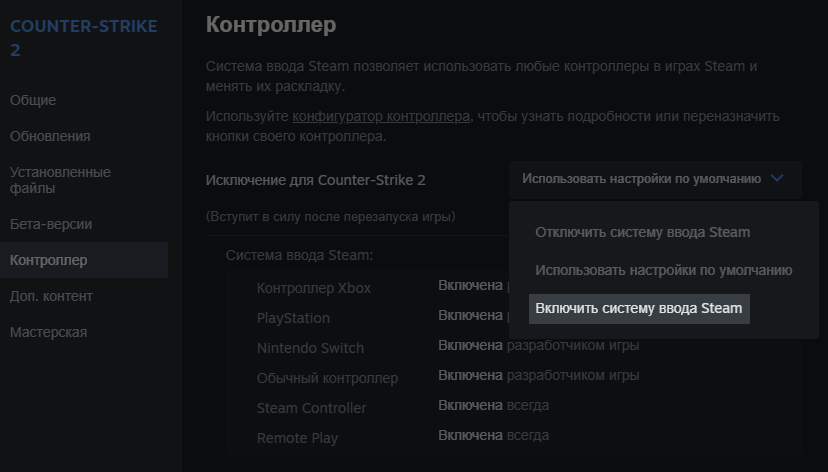
Откройте вкладку «Контроллер» и выберите третий вариант