rufranko
Новичок
Очень многие пользуются таким браузером, как Firefox, но не все знают, как правильно его настроить, чтобы он не собирал ваши данные и вы оставались в тени.
В этой статье я расскажу и покажу, как сделать его немного более анонимным.
1 шаг: Включите строгую защиту от идентификации
Откройте ваш браузер - настройки - Приватность и защита.
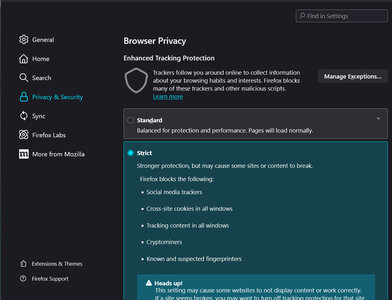
2 шаг: Удаление куки и данных
В этом же разделе прокрутите вниз и найдите пункт Файлы cookie и данные сайтов. Выберите Удалять файлы cookie и данные сайтов при закрытии Firefox.
3 шаг: История посещения
Рекомендуется установить параметр Всегда работать в приватном режиме.
4 шаг: Отключите телеметрию и сбор данных
Снимите все галочки, так как телеметрия отправляет данные о вашем использовании Mozilla, что может использоваться для профилирования.
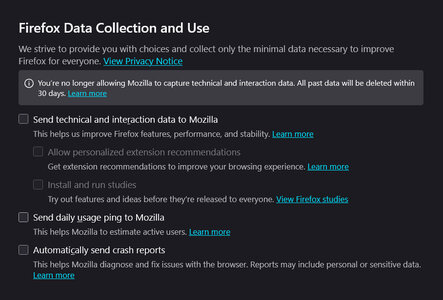
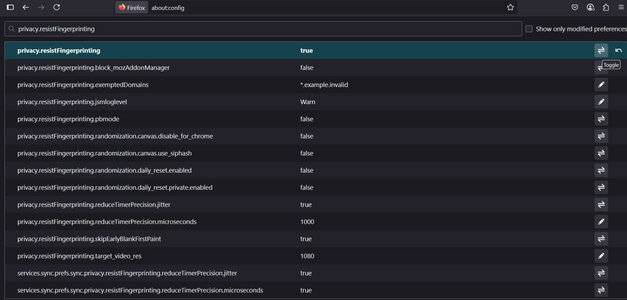
Теперь, когда вы поняли принцип настройки, продолжим в текстовом формате.
Введите dom.webaudio.enabled и установите значение false
Введите beacon.enabled и установите значение false.
Теперь, после всех настроек, мы усилим нашу конфиденциальность с помощью установки необходимых расширений.
Шаг 15: Отключите или ограничьте WebRTC
В этой статье я расскажу и покажу, как сделать его немного более анонимным.
1 шаг: Включите строгую защиту от идентификации
Откройте ваш браузер - настройки - Приватность и защита.
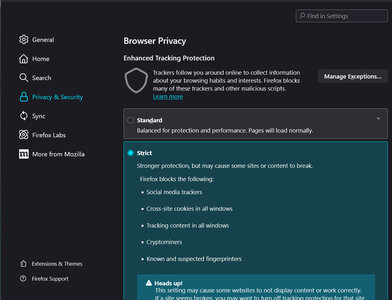
2 шаг: Удаление куки и данных
В этом же разделе прокрутите вниз и найдите пункт Файлы cookie и данные сайтов. Выберите Удалять файлы cookie и данные сайтов при закрытии Firefox.

3 шаг: История посещения
Рекомендуется установить параметр Всегда работать в приватном режиме.
4 шаг: Отключите телеметрию и сбор данных
Снимите все галочки, так как телеметрия отправляет данные о вашем использовании Mozilla, что может использоваться для профилирования.
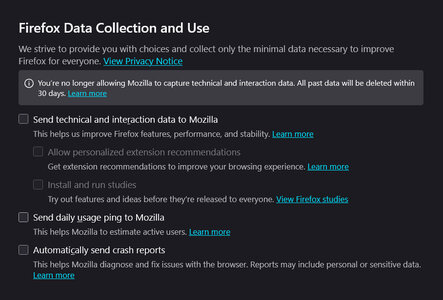
Шаг 5: Измените дополнительные настройки (about:config)
Введите about:config в адресной строке и нажмите Принять риск и продолжить. В верхнем поиске введите privacy.resistFingerprinting и установите значение true. Это поможет снизить цифровой отпечаток, подменяя характеристики браузера (например, разрешение экрана, часовой пояс).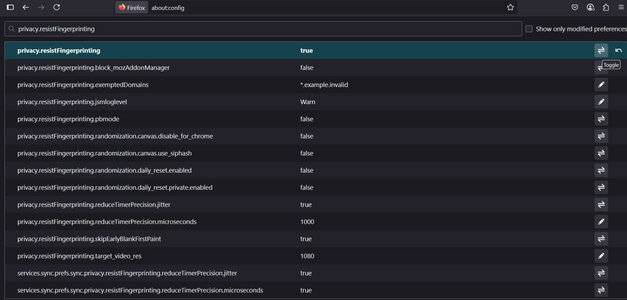
Шаг 6: Изолируем куки
В строке поиска настроек введите privacy.firstparty.isolate и установите значение true. Это изолирует куки для домена первого уровня, уменьшая межсайтовое отслеживание.Теперь, когда вы поняли принцип настройки, продолжим в текстовом формате.
Шаг 7: Отклоняем все сторонние куки
Введите network.cookie.cookieBehavior и установите значение 2 вместо 5.Шаг 8: Отключаем службы геолокации
Введите geo.enabled и установите значение false.Шаг 9: Отключаем аппаратные медиа-клавиши
В строке поиска введите media.hardwaremediakeys.enabled и установите значение false.Шаг 10: Отключаем WebGL
Введите webgl.disabled и установите значение true.Шаг 11: Отключаем Web Audio API
Введите dom.webaudio.enabled и установите значение false
Шаг 12: Предотвращаем отправку сайтами аналитических маяков
Введите beacon.enabled и установите значение false.Шаг 13: Отключаем пинги аудита гиперссылок
Введите browser.send_pings и установите значение false. Все эти настройки уменьшают уникальные идентификаторы браузера и предотвращают утечки данных.Теперь, после всех настроек, мы усилим нашу конфиденциальность с помощью установки необходимых расширений.
Шаг 14: Установите расширения для повышения конфиденциальности
В адресной строке введите about:addons и через поиск установите нужные расширения:
- uBlock Origin: блокирует рекламу, трекеры и вредоносные скрипты. Настройте регулярное обновление списков фильтров.
- HTTPS Everywhere: заставляет сайты использовать защищённое соединение HTTPS (разработано EFF).
- NoScript: блокирует все скрипты по умолчанию; разрешайте скрипты вручную для доверенных сайтов.
- Privacy Badger: автоматически блокирует трекеры, нарушающие конфиденциальность.


























